Word2016文档中单元格插入与删除的方法
表格创建完成后,往往需要对表格进行编辑修改,如在表格的某个位置插入或删除单元格。Word 2016中,在表格中插入或删除表格一般使用右击鼠标后弹出的快捷菜单中的命令。本文对Word2016文档中表格内添加或删除单元格的操作方法进行介绍。
步骤1:打开word文档,创建好表格后,选中想要插入单元格位置后面的所有单元格,切换到布局页面,然后在“行和列”组中单击“在右侧插入”按钮,如图1所示。

图1 选择“插入单元格”命令
步骤2:打开“插入单元格”对话框,在对话框单击相应的单选按钮选择单元格插入方式。完成设置后单击“确定”按钮,如图2所示。

图2 “插入单元格”对话框
步骤3:当前单元格右移,其左侧添加一个空白单元格,如图3所示。

图3 在当前单元格右侧插入新单元格
技巧点拨
这里单击选中“活动单元格右移”单选按钮,插入单元格后,插入点光标所在单元格右移。单击选中“活动单元格下移”单选按钮,插入单元格后,插入点光标所在单元格下移。单击选中“整行插入”单选按钮将插入一个新行,插入点光标所在行将下移。单击选中“整列插入”单选按钮将插入一个新列,插入点光标所在的列将右移。
步骤4:删除单元格。右键单击需要删除的单元格,在弹出的快捷菜单中单击“删除单元格”选项,如图4所示。
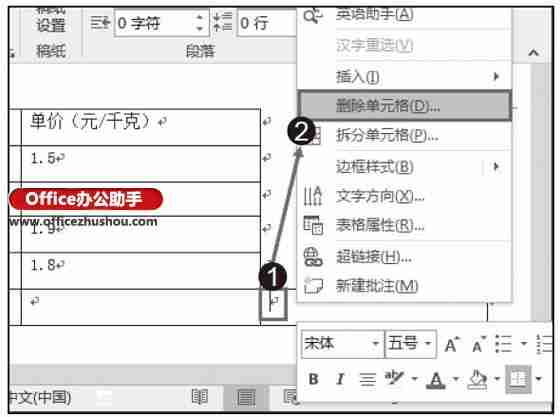
图4 单击“删除单元格”选项
步骤5:打开“删除单元格”对话框,在对话框中可对删除方式进行设置,设置完成后单击“确定”按钮,如图5所示。

图5 “删除单元格”对话框
步骤6:此时可以看到,选择的单元格被删除,如图6所示。

图6 单元格被删除
本文已经收录至:Office2016应用大全

