Word2016文档中页面背景颜色的设置方法
在Word 2016中为用户提供了4种背景效果设置方案,第1种是颜色背景效果;第2种是纹理背景效果;第3种是图案背景效果;第4种是图片背景效果。本文图文详解Word2016文档中页面背景颜色的设置方法。
1、为页面背景设置单色效果
如果用户要为文档背景设置单色效果,可以使用“页面颜色”列表来实现,具体实现操作如下。
打开Word文档,在功能区切换至“设计”选项卡,在“页面背景”选项组中单击“页面颜色”按钮,展开页面颜色列表菜单,可以直接选中一种背景颜色,如浅蓝,即可应用于文档页面背景中,效果如图1所示。

图1 选中一种背景颜色
2、为页面背景设置双色渐变效果
如果用户要为文档背景设置双色渐变效果,可以使用以下操作来实现。
步骤1:打开Word文档,在“设计”选项卡的“页面背景”选项组中,单击“页面颜色”按钮,在展开的列表中选中“填充效果”选项,如图2所示。
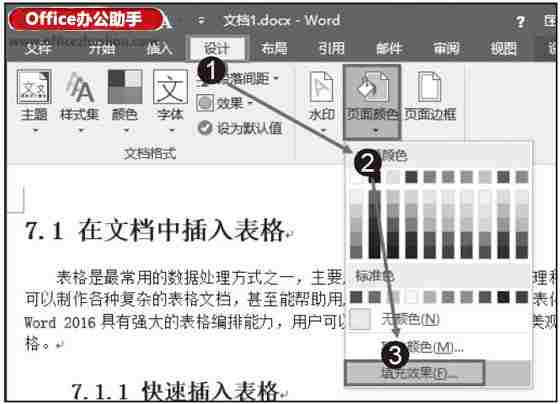
图2 选中“填充效果”选项
步骤2:打开“填充效果”对话框,在“渐变”选项卡中的“颜色”栏下,选中“双色”复选项,即可激活颜色设置选项。在“颜色1”中设置一种渐变颜色;在“颜色2”中设置一种渐变颜色。设置完颜色后,可以在“底纹样式”中选择“角部辐射”,设置完成后,单击“确定”按钮,如图3所示。

图3 设置渐变效果
步骤3:可将设置的双色渐变颜色应用到页面背景中,如图4所示。
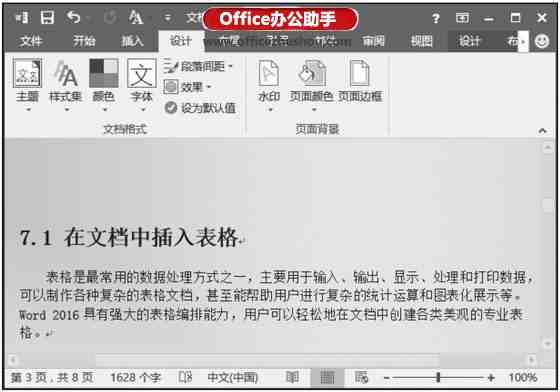
图4 查看应用渐变效果
3、为页面背景设置图案效果
如果用户要为文档背景设置图案效果,可以使用下面的操作来实现。
步骤1:打开Word文档,在“设计”选项卡的“页面背景”选项组中,单击“页面颜色”按钮,在展开的列表中选中“填充效果”选项,打开“填充效果”对话框,选中“图案”选项卡,在“图案”中选中一种图案,并在“前景”框中设置图案前景颜色,设置完成后,单击“确定”按钮,如图5所示。

图5 设置图案效果
步骤2:可将设置的图案背景应用到文档中,效果如图6所示。
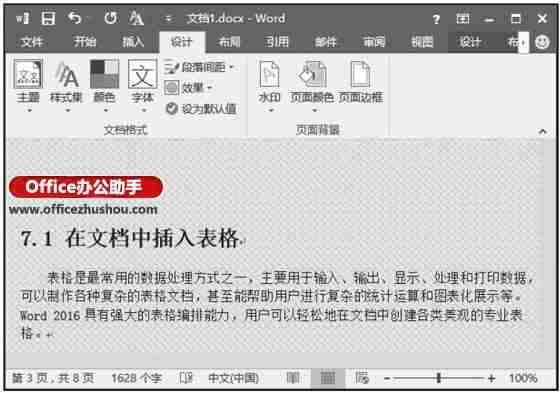
图6 查看应用图案效果
技巧点拨
除了以上介绍的3种页面背景设置操作外,还可以为页面背景设置“纹理”和“图片”,具体操作都是在“填充效果”对话框的“纹理”和“图片”选项卡中实现。
本文已经收录至:Office2016应用大全

