为Word2016文档页面添加边框的方法
如果用户要为Word2016文档页面设置边框效果,可以使用“页面边框”功能来实现,本文图文详解为Word2016文档页面添加边框的方法。
步骤1:打开Word文档,在“设计”选项卡的“页面背景”选项组中,单击“页面边框”按钮,如图1所示。
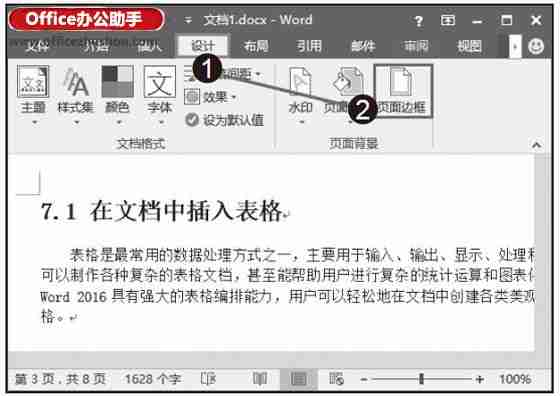
图1 单击“页面边框”按钮
步骤2:打开“边框和底纹”对话框,在“设置”栏下,选中“方框”选项;在“样式”中选中一种边框样式,设置完成后,单击“确定”按钮,如图2所示。
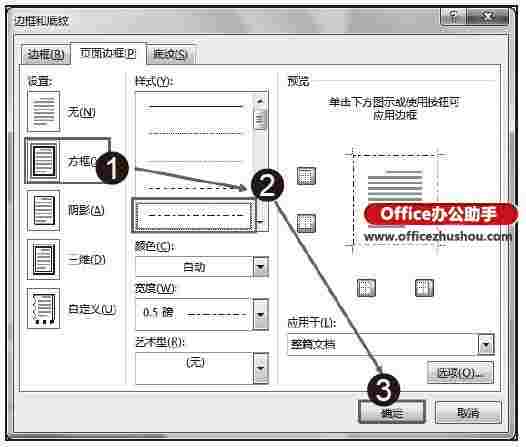
图2 设置边框样式
步骤3:可将设置的边框应用到文档中,效果如图3所示。
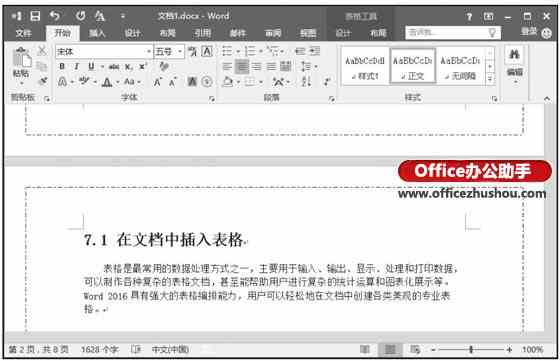
图3 应用边框效果
步骤4:如果要设置页面边框为艺术型效果,可以在对话框的“艺术型”样式中选中一种边框样式,设置完成后,单击“确定”按钮,如图4所示。
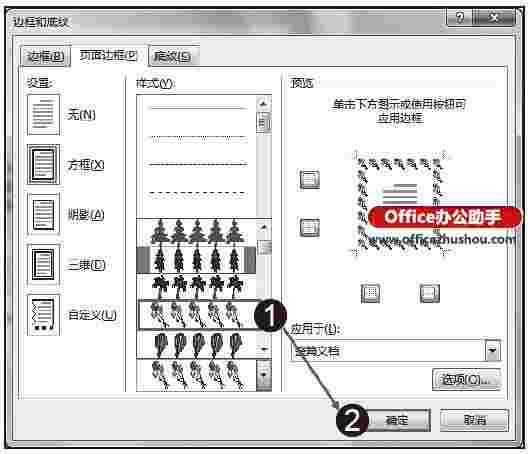
图4 设置艺术型边框
步骤5:可将设置的艺术型边框应用到文档中,效果如图5所示。
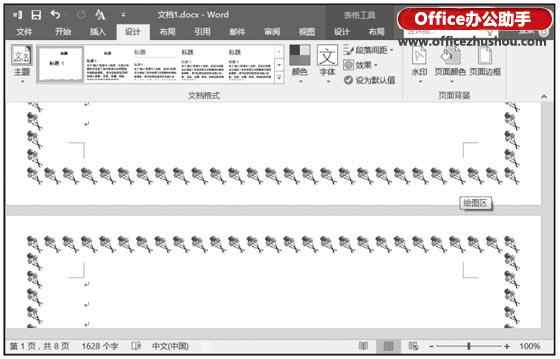
图5 艺术型边框效果
技巧点拨
如果要取消设置的页面边框,可以在“边框和底纹”对话框中的“设置”栏下,选中“无”选项,单击“确定”按钮即可。
本文已经收录至:Office2016应用大全

