Word2016文档中设置页码效果的方法
当在Word文档中插入页码样式后,还可以对页码进行效果设置,如设置页码形状样式、设置页码编号格式等。本文讲述了Word2016文档中设置页码效果的方法。
一、设置页码形状样式
如果用户要设置页码文本框样式,可以通过下面的操作实现。
步骤1:打开Word文档,鼠标左键双击插入页码所在的位置,激活“绘图工具–格式”和“页眉和页脚工具–设计”两个选项卡。选中“绘图工具–格式”菜单,在“形状样式”选项组中,单击“设置形状格式” 按钮,在展开的设置形状格式列表中选中“纯色填充,颜色橙色”样式,即可应用到页码形状中,如图1所示。
按钮,在展开的设置形状格式列表中选中“纯色填充,颜色橙色”样式,即可应用到页码形状中,如图1所示。
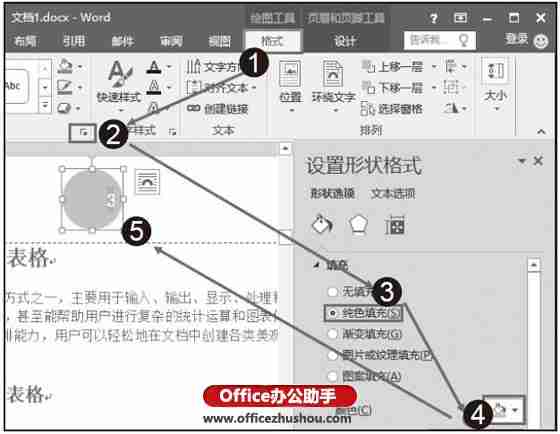
图1 应用页码形状样式
步骤2:在“形状样式”选项组中,单击“形状效果”按钮,在展开的列表中选中阴影,然后在阴影列表中选中“内部左上角”样式,如图2所示。

图2 设置阴影效果
步骤3:为页码形状设置的阴影效果如图3所示。
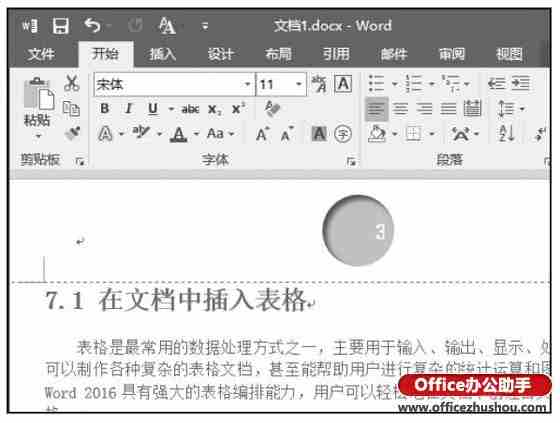
图3 查看设置的阴影效果
二、设置页码编号格式
如果用户要重新设置页码编号格式,可以通过下面的操作实现。
步骤1:在Word文档中,鼠标左键双击插入页码所在的位置,激活“绘图工具–格式”和“页眉和页脚工具–设计”两个菜单。选中页码文本框中的编号后,单击“页眉和页脚工具–设计”菜单,在“页眉和页脚”选项组中,单击“页码”按钮,在展开文本框样式列表中选中“设置页码格式”选项,如图4所示。
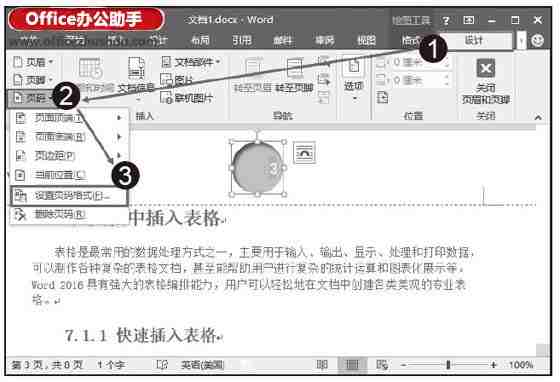
图4 选中“设置页码格式”选项
步骤2:打开“页码格式”对话框,在“编号格式”框中,选中要重新设置的编号,如果还要设置页码的起始页码,可以在“起始页码”框中设置。设置完成后,单击“确定”按钮,如图5所示。

图5 设置编号格式
步骤3:可以看到页码编号更换为设置的新页码编号,如图6所示。

图6 新页码编号
步骤4:这时发现更换后的页码编号的数字颜色不相同,这时可以在“开始”菜单下的“字体”选项组中,单击“字体颜色”按钮,在展开的字体颜色列表中选中“白色”,即可将页码编号的数字颜色设置为统一的白色,如图7所示。
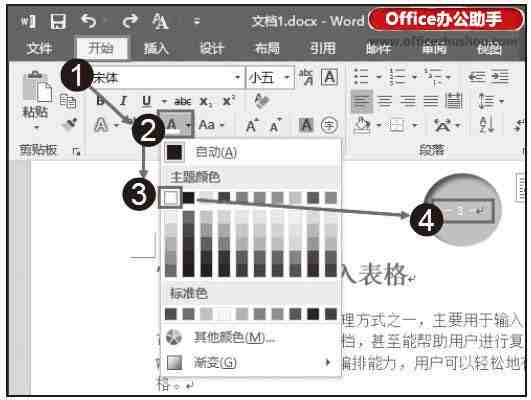
图7 选中“白色”
步骤5:设置完成页码效果后,在Word文本中双击或在“页眉和页脚工具–设计”选项卡下单击“关闭页眉页脚”按钮,如图8所示。
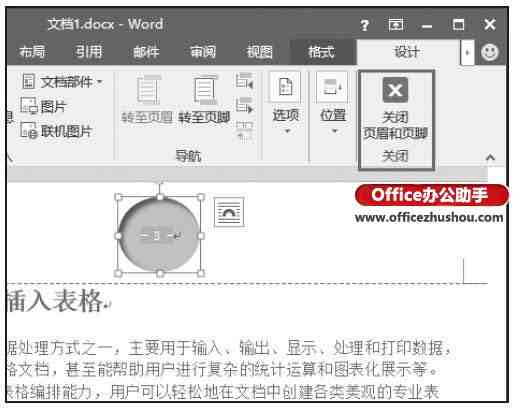
图8 单击“关闭页眉页脚”按钮
步骤6:可看到设置后的页码效果,如图9所示。
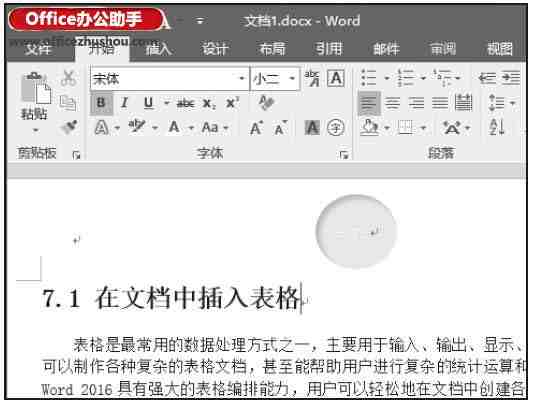
图9 设置后的页码效果
本文已经收录至:Office2016应用大全

