Word2016中创建书法字帖文档的方法
书法字帖是写字临摹的样本。使用Word 2016可以创建字帖文档,这种字帖文档的字体、文字颜色、网格样式以及文字方向等都是可以设置的。本文介绍了Word2016中创建书法字帖文档的方法。
步骤1:打开Word文档,依次单击“文件”|“新建”选项,在“可用模板”列表中选择“书法字帖”,单击“创建”按钮,如图1所示。
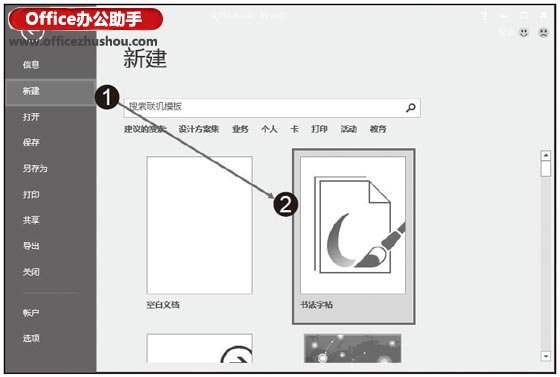
图1 选择创建书法字帖
步骤2:Word将创建一个新文档并打开“增减字符”对话框。在对话框的“书法字体”下拉列表中选择需要使用的书法字体,在“可用字符”列表中选择需要使用的字符,单击“添加”按钮将其添加到“已用字符”列表中。依次选择并添加字符,完成字符选择后,单击“关闭”按钮,如图2所示。
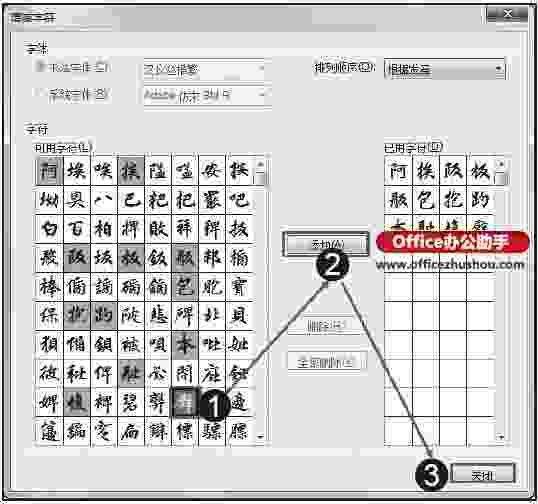
图2 “增减字符”对话框
技巧点拨
在“增减字符”对话框中选择字符时,可以按住Ctrl键依次单击需要的字符以便依次选择多个字符。在“已用字符”列表中选择某个字符后,单击“删除”按钮可将其从列表中删除。如果单击“全部删除”按钮,将删除“已用字符”列表中的所有字符。在“排列顺序”下拉列表中,如果选择“根据发音”选项,“可用字符”列表中的汉字将按照汉语拼音顺序排序。如果选择“根据形状”选项,“可用字符”列表中的汉字将按照偏旁部首排序。
步骤3:文档中将插入选择的字符,如图3所示。
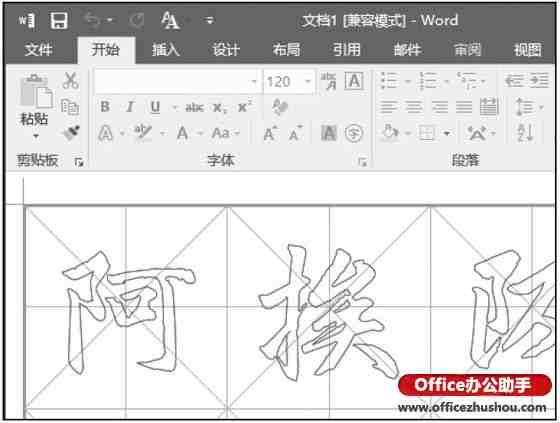
图3 插入书法字符
步骤4:在功能区切换至“书法”选项卡,单击“网格样式”按钮,在下拉列表中可以选择字帖网格的样式。这里选择“九宫格”选项,此时的字帖效果如图4所示。
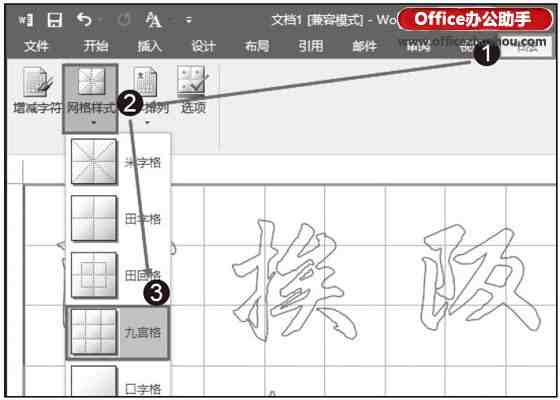
图4 设置网格样式
步骤5:在“书法”选项卡中单击“选项”按钮,打开“选项”对话框的“字体”选项卡,对文字的颜色以及是否是空心字进行设置,如图5所示。
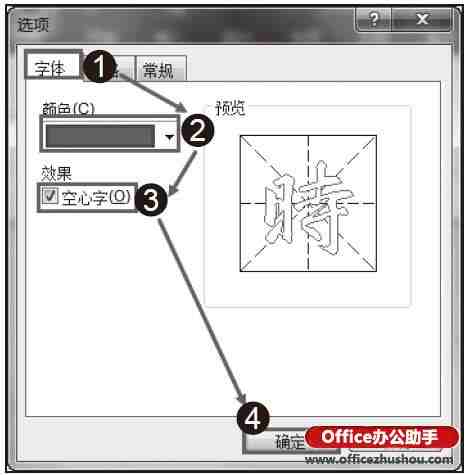
图5 “字体”选项卡的设置
步骤6:打开“网格”选项卡,在该选项卡中对网格的线条颜色、边框以及内线进行设置,如图6所示。
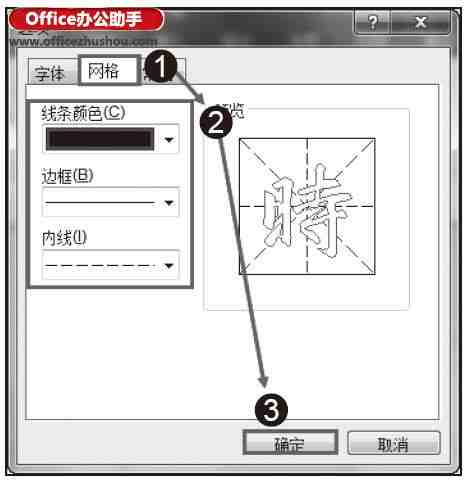
图6 “网格”选项卡的设置
步骤7:打开“常规”选项卡,对字帖的每页内行列数、字符数和纸张方向进行设置,如图7所示。
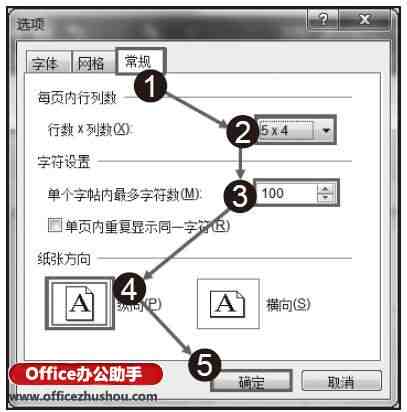
图7 “常规”选项卡的设置
步骤8:完成设置后单击“确定”按钮,获得的字帖效果如图8所示。
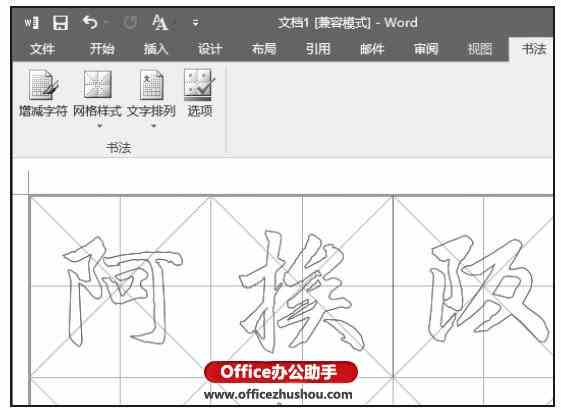
图8 完成设置后的字帖效果
步骤9:在“书法”选项卡中单击“文字排列”按钮,在下拉列表中选择文字排列方式,如图9所示。
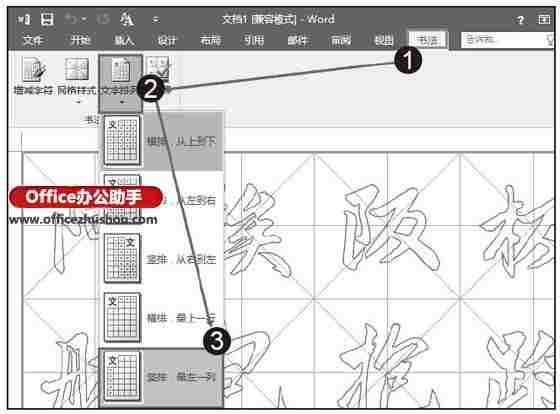
图9 设置文字排列方式
步骤10:字帖的效果如图10所示。完成设置后,打印文档即可获得自己的字帖。
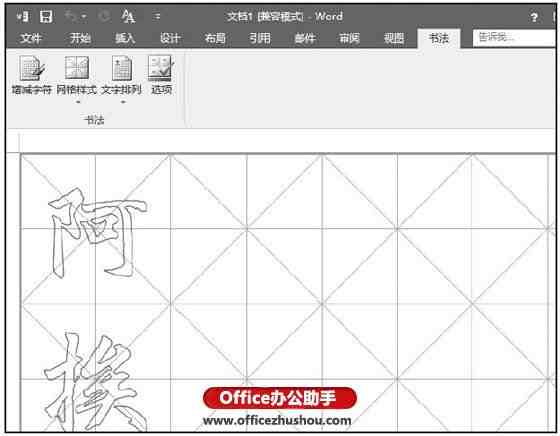
图10 完成设置后的字帖效果
本文已经收录至:Office2016应用大全

