Word2016文档中添加批注的方法
批注是对文档进行的注释,由批注标记、连线以及批注框构成。当需要对文档进行附加说明时,就可插入批注。并通过特定的定位功能对批注进行查看。当不再需要某条批注时,也可将其删除。本文介绍了Word2016文档中添加批注的方法。
步骤1:打开Word文档,将插入点光标放置到需要添加批注内容的后面,或选择需要添加批注的对象。在“审阅”选项卡中的“批注”组中单击“新建批注”按钮,此时在文档中将会出现批注框。在批注框中输入批注内容即可创建批注,如图1所示。

图1 输入批注
步骤2:在“修订”组中单击“修订选项”按钮 ,在打开的“修订选项”窗格中单击“高级选项”按钮,如图2所示。
,在打开的“修订选项”窗格中单击“高级选项”按钮,如图2所示。
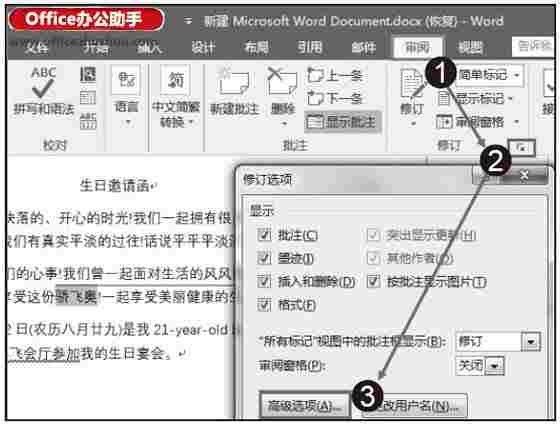
图2 单击“高级选项”按钮
步骤3:打开“高级修订选项”对话框,在“批注”下拉列表中设置批注框的颜色,在“指定宽度”增量框中输入数值设置批注框的宽度,在“边距”下拉列表中选择“左”选项将批注框放置到文档的左侧,完成设置后单击“确定”按钮,如图3所示。
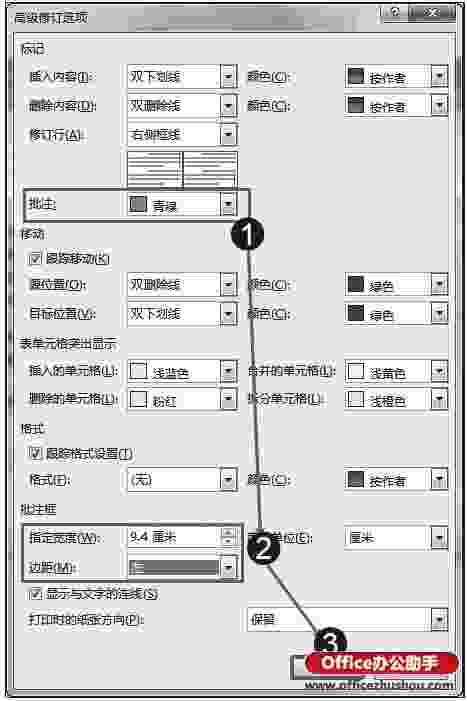
图3 “高级修订选项”对话框
步骤4:批注框的样式和位置发生了改变,如图4所示。
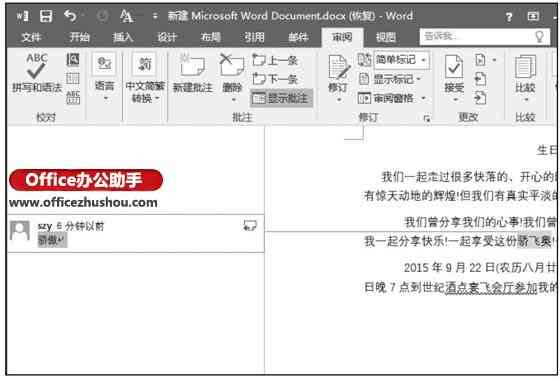
图4 改变批注框的样式和位置
步骤5:Word 2016能够将在文档中添加批注的所有审阅都记录下来。在“修订”组中单击“显示标记”按钮,在下拉列表中选择“特定人员”选项,在打开的审阅者名单列表中选择相应的审阅者,可以仅查看该审阅者添加的批注,如图5所示。
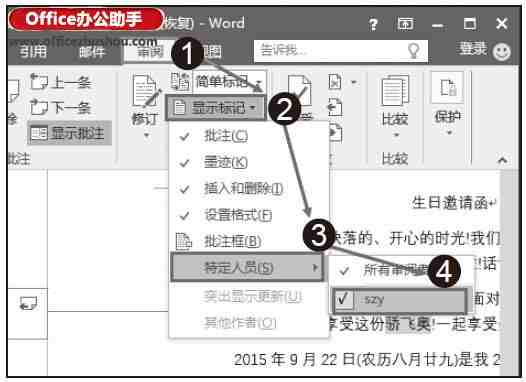
图5 指定特定审阅者
步骤6:在“修订”组中单击“审阅窗格”按钮上的下三角按钮,单击“垂直审阅窗格”选项将打开“垂直审阅窗格”,如图6所示。用户可以在审阅窗格中查看文档中的修订和批注,并且随时更新修订的数量。
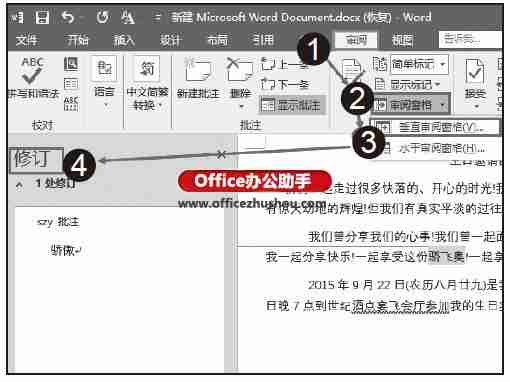
图6 打开“垂直审阅窗格”
技巧点拨
如果需要更新文档中的修订数量,可以单击“审阅窗格”右上角的“更新修订数量”按钮。如果需要在“审阅窗格”中显示修订或批注的详细情况汇总,可以单击“显示详细汇总”按钮。如果需要将显示的详细汇总隐藏,可以单击“隐藏详细汇总”按钮。
步骤7:将插入点光标放置到批注框中,在“批注”组中单击“删除批注”组的下三角按钮,在下拉菜单中单击“删除”选项,当前批注将会被删除,如图7所示。
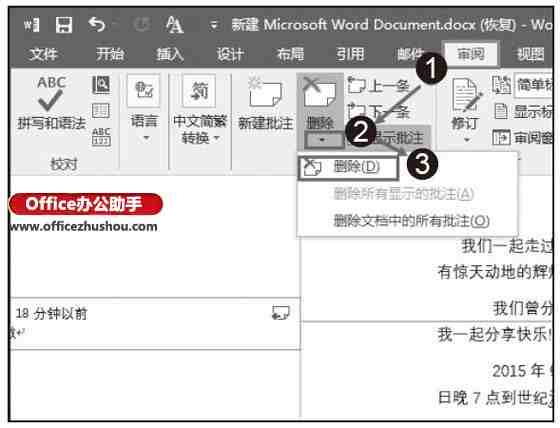
图7 选择“删除”命令
本文已经收录至:Office2016应用大全

