Word2019中限制文档编辑的方法
为了防止他人随便对Word文档进行修改,可以对Word文档进行限制编辑的操作,用户可根据需要设置限制编辑格式或不允许编辑任何内容。本文图文详解Word2019中限制文档编辑的方法。
1、打开“限制编辑”窗格。打开原始文件,❶切换至“审阅”选项卡,❷单击“保护”组中的“限制编辑”按钮,如图所示。
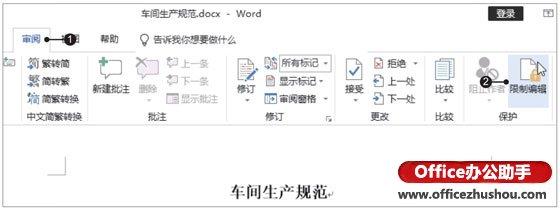
2、选择编辑限制选项。弹出“限制编辑”窗格,勾选“2.编辑限制”区域内的“仅允许在文档中进行此类型的编辑”复选框,如图所示。
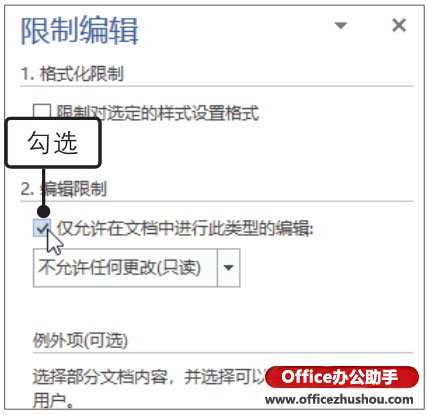
3、启动强制保护。设置了编辑限制后,单击窗格中的“是,启动强制保护”按钮,如图所示。
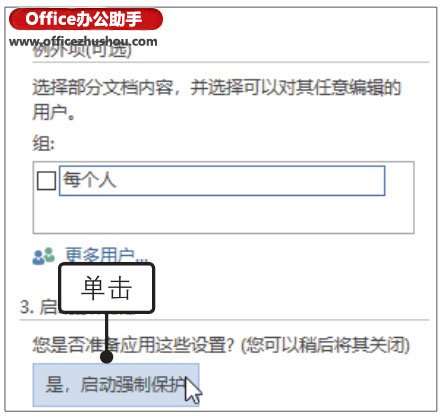
4、设置保护密码。弹出“启动强制保护”对话框,❶在“密码”区域内的“新密码”文本框中输入要设置的密码123456,❷然后在“确认新密码”文本框中再次输入密码进行确认,❸最后单击“确定”按钮,如图所示。

5、显示限制编辑的效果。启动强制保护并设置了密码后,只要试图改变文档中的任意一处文本,就会弹出“限制编辑”窗格,提示文档受保护,以防止误编辑,如图所示。


