Word2016文档中书签的使用方法
书签,顾名思义就是一本书的标签,它可以使用户更快地找到阅读或者修改的位置,特别是一本比较长的文章。所以在Word中编辑或阅读一篇较长的文档时,要想在某一处或几处留下标记,以便以后查找、修改,便可以在该处插入书签(书签仅显示在屏幕上,不会打印出来)。本文介绍了Word2016文档中书签的使用方法。
步骤1:打开Word文档,在文档中需要添加书签的位置单击鼠标放置插入点光标。在功能区的“插入”选项卡中单击“链接”组中的“书签”按钮,打开“书签”对话框。在“书签”对话框中的“书签名”文本框中输入书签名称,然后单击“添加”按钮即可将其添加到书签列表中创建一个新书签,如图1所示。
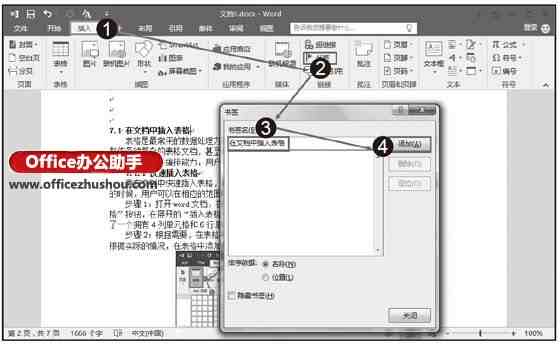
图1 创建书签
技巧点拨
在“书签”对话框中,选中“名称”单选按钮或“位置”单选按钮可设置列表中书签的排列顺序。如选中“位置”单选按钮,书签将按照在文档中出现的先后顺序来排列。如果需要查看隐藏的书签,可以勾选“隐藏书签”复选框。
步骤2:完成文档中的书签创建后,单击“链接”组中的“书签”按钮,在打开的对话框的列表中选择一个书签后单击“定位”按钮,文档将定位到书签所在的位置,如图2所示。
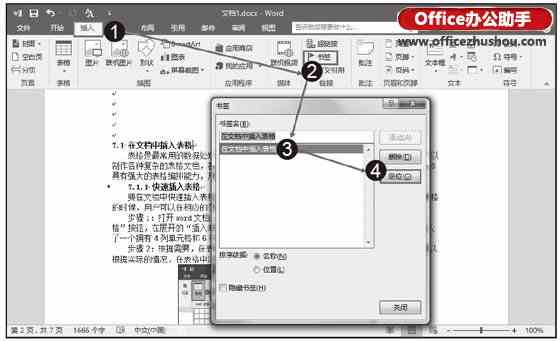
图2 使用书签定位文档
步骤3:在“开始”选项卡中的“编辑”组中单击“查找”下拉菜单中的“高级查找”选项,打开“查找和替换”对话框。在对话框中打开“定位”选项卡,在“定位目标”列表中选择“书签”选项,在“请输入书签名称”文本框中输入书签名称后单击“定位”按钮,文档将快速定位到书签位置,如图3所示。

图3 使用“查找和替换”对话框定位书签位置
步骤4:默认情况下,Word文档中是不显示书签的。在主界面中依次单击“文件”|“选项”选项,打开“Word选项”对话框,在左侧窗格中单击“高级”选项,在右侧窗格的“显示文档内容”栏中勾选“显示书签”复选框,然后单击“确定”按钮,如图4所示。

图4 勾选“显示书签”复选框
步骤5:文档中将显示添加的书签,如图5所示。

图5 文档中显示书签
本文已经收录至:Office2016应用大全

