Word2019文档中替换文本的方法
替换文本是Word中替换功能最简单也是最常用的方法,在Word中,可以通过“查找和替换”对话框来执行替换操作。本文图文详解Word2019文档中替换文本的方法。
1、打开“查找和替换”对话框。打开原始文件,单击“开始”选项卡下“编辑”组中的“替换”选项,如图所示。
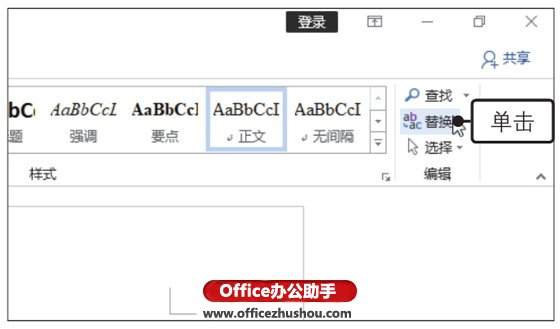
2、输入要查找和替换的文本。弹出“查找和替换”对话框,❶在“替换”选项卡的“查找内容”文本框中输入“设施”,❷在“替换为”文本框中输入“设施设备”,❸单击查找下一处”按钮,如图所示。
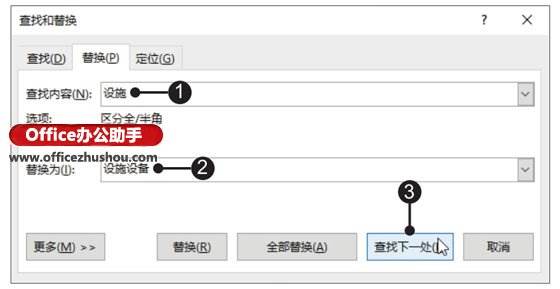
3、替换文本。单击“查找下一处”按钮后,文档中第一处查找到的内容就会处于选中状态,需要向下查找时,再次单击“查找下一处”按钮,出现要替换的内容后,单击“替换”按钮,如图所示。
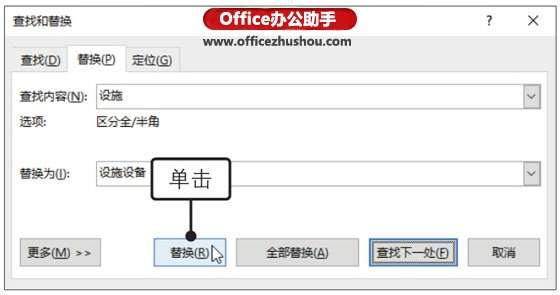
4、显示替换效果。经过以上操作,查找到的内容就被替换了,如图所示,若需要继续替换,再次单击“查找下一处”按钮即可。

5、完成替换。继续单击“替换”按钮,直至完成文档内容的替换,弹出提示框,提示用户已完成对文档的搜索,单击“确定”按钮,如图所示。
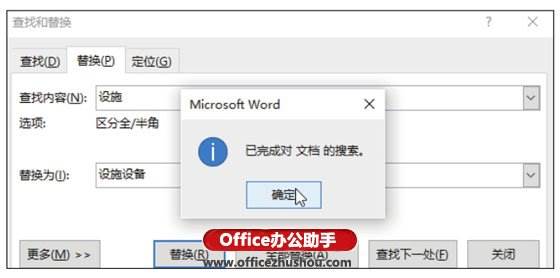
知识点拨
打开“查找和替换”对话框的快捷键
使用快捷键也可以打开“查找和替换”对话框,按【Ctrl+H】组合键,打开对话框并切换至“替换”选项卡;而按【Ctrl+G】组合键,打开对话框并切换至“定位”选项卡。

