Word文档中插入分页符并对分页方式进行设置的方法
在Word中,长的文档会被自动插入分页符,用户也可以在特定的位置手动插入分页符来对文档进行分页。下面介绍Word文档中插入分页符并对分页方式进行设置的方法。
1、打开需要处理的文档,将插入点光标放置到需要分页的位置。在功能区的“页面布局”选项卡中单击“页面设置”组中的“插入分页符和分节符”按钮,在打开的下拉列表中选择“分页符”选项,如图1所示。此时,文档将从插入点光标处插入分页符,同时完成分页,如图2所示。
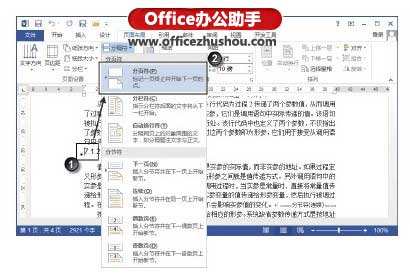
图1 选择“分页符”选项
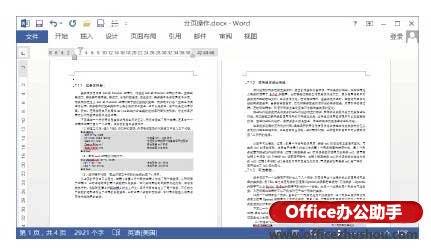
图2 插入分页符
2、打开“开始”选项卡,在“段落”组中单击“段落”按钮,如图3所示。打开“段落”对话框,在“换行和分页”选项卡的“分页”栏中勾选相应的复选框,对分页时段落的处理方式进行设置,如图4所示。
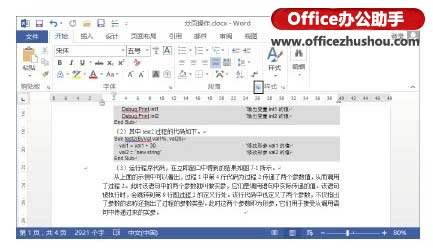
图3 单击“段落”按钮
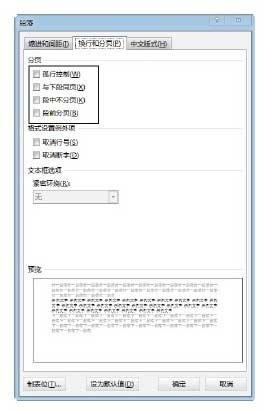
图4 “段落”对话框中的设置项
注意
在“换页和分页”选项卡中勾选“段前分页”复选框,可以在段落前指定分页。如果勾选“段中不分页”复选框,文档将会按照段落的起止来分页,以避免同一段落放在2个页面上的情况。如果勾选“与下段同页”复选框,则可以使前后两个关联密切的段落放在同一页中。如果勾选“孤行控制”复选框,则会在页面的顶部或底部至少放置段落的两行。
本文已经收录至:《Office 2013应用技巧实例大全》

