将Word文档中表格内小数点对齐的方法
在Word中插入表格并输入对应数值时,所输入的数值有时会因为小数点位置没有对齐而显得表格有点杂乱。此时,可以运用“制表位”功能将表格内小数点对齐,使表格数据显得整齐直观。本文图文讲述了使用制表位功能将Word文档中表格内小数点对齐的方法。
步骤1:选中所需对齐数值小数点的表格,如图1所示。
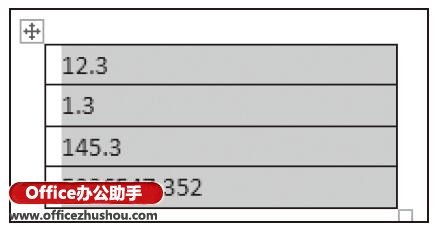
图1 “对齐小数点”示意图
步骤2:切换至“开始”选项卡,单击“段落”选项组右下方的“段落设置”按钮,如图2所示。

图2 “段落设置”按钮
步骤3:弹出“段落”对话框中,单击“制表位”按钮,如图3所示。
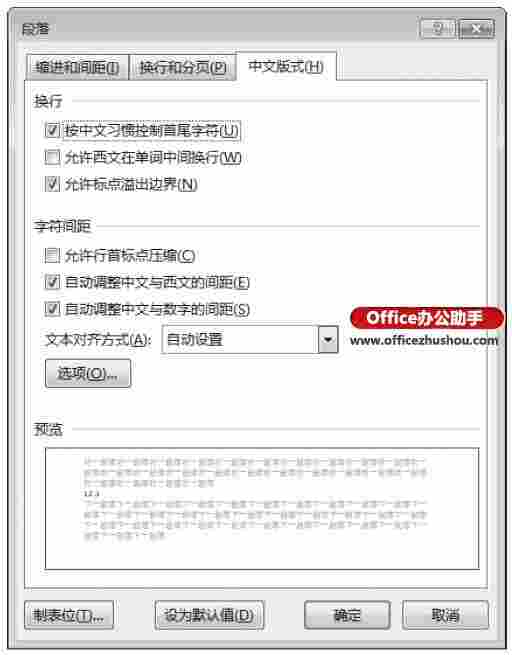
图3 “段落”对话框
步骤4:弹出“制表位”对话框,在“制表位位置”文本框中根据需要输入适当的度量值。度量值以“字符”为单位,一个字符位可以容纳两个数字。这里将度量值设置为“5”,如图4所示。

图4 “制表位”对话框
步骤5:在“对齐方式”选项栏中,选中“小数点对齐”单选按钮,在“前导符”选项栏中选中“1无”单选按钮,然后单击“确定”按钮,如图5所示。

图5 “制表位对话框选项栏”示意图
步骤6:即可将表格内数据的小数点对齐,如图6所示。
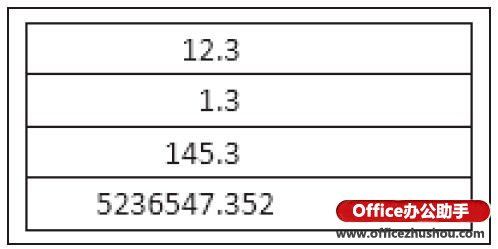
图6 “对齐小数点”效果图

