Excel表格中生僻字添加拼音标注的方法
在Excel中输入文本时,有时难免会遇到一些难以辨识的生僻字,这时候就需要为这些生僻字添加拼音批注,以便其他用户辨识,本文图文介绍了为Excel表格中生僻字添加拼音标注的方法。
步骤1:选中单元格B2,在“开始”选项卡下的“字体”选项组中单击“显示或隐藏拼音字段”右侧的下三角按钮,如图1所示。
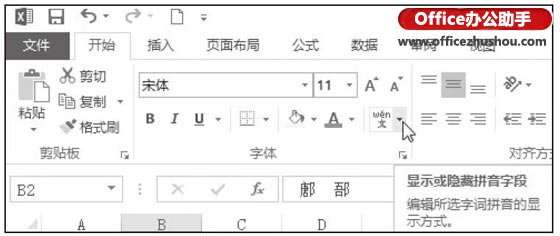
图1 “显示或隐藏拼音字段”按钮
步骤2:弹出如图2所示的下拉列表,并在列表中单击“编辑拼音”命令。
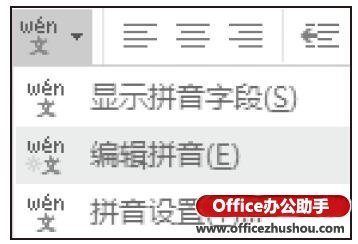
图2 下拉列表
步骤3:弹出如图3所示的拼音输入框。

图3 拼音输入框
步骤4:在拼音输入框中输入拼音“tang wu”如图4所示。

图4 输入拼音
步骤5:再次选中单元格B2,并单击“字体”选项组中的“显示或隐藏拼音字段”下三角按钮,在展开的下拉列表中单击“显示拼音字段”按钮,如图5所示。
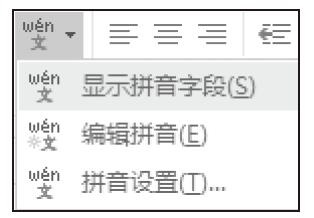
图5 下拉列表
步骤6:完成以上操作后,工作表将自动调整行高,并能完整显示方才添加的拼音标注,以便用户查阅,如图6所示。

图6 显示拼音标注

