Excel工作表中如何对包含标题行的列排序
在制作Excel工作表时,为了美观,工作表的最上面一行往往会在输入标题后合并单元格。此时,在对某列数据排序时,Excel会报错。下面介绍Excel工作表中如何对包含标题行的列排序的方法。
1、启动Excel并打开工作表,这里需要按照E列销售额的大小来进行排序,但在选择E列排序后,Excel会给出错误提示,如图1所示。
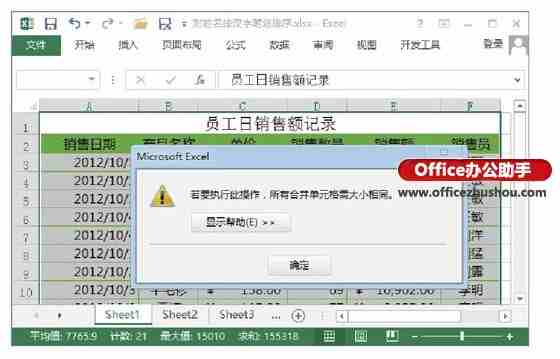
图1 Excel给出错误提示
2、在“数据”选项卡的“排序和筛选”组中单击“排序”按钮,Excel给出提示对话框,在对话框中选择“扩展选定区域”单选按钮,然后单击“排序”按钮,如图2所示。此时将打开“排序”对话框,在对话框中勾选“数据包含标题”复选框,如图3所示。
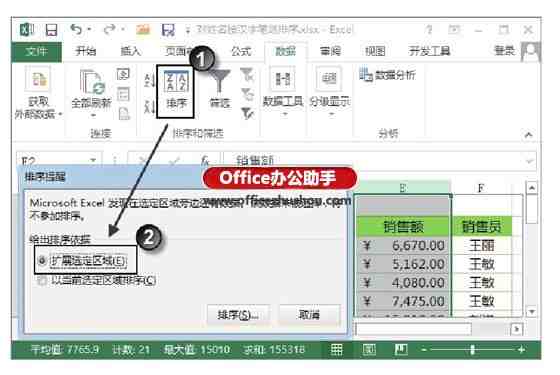
图2 “排序提醒”对话框

图3 “排序”对话框中的设置
3、单击“确定”按钮关闭“排序”对话框,工作表将能够按照销售额的大小来进行排序,如图4所示。
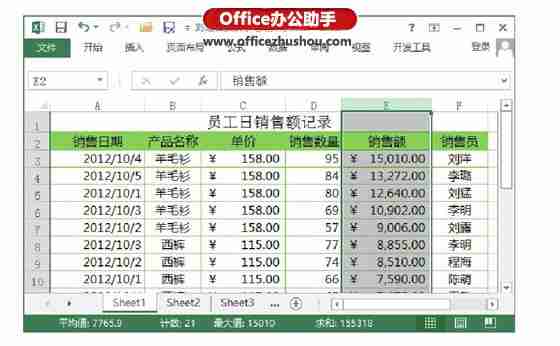
图4 按照销售额排序
提示
要避免合并单元格的标题行的影响还有一个更简单的方法,那就是只选择标题行下的销售额数据区,然后对其进行排序即可。

