获取Excel工作表中固定间隔行中的数据的方法
在对Excel工作表数据进行选择时,有时需要获取间隔固定行的数据,如获得工作表中奇数行的数据,这实际上就是获取间隔一行的数据。本文以在一张全年销售统计表中获取3的倍数月份的销售数据为例,来介绍获取Excel工作表中固定间隔的行中的数据的具体处理方法。
1、启动Excel并打开工作表,在数据区外的单元格区域F3:F5中输入数字0~2,然后将这3个数字复制到下方的单元格中,如图1所示。

图1 复制数字到单元格中
提示
在F3:F5单元格区域中分别输入数字0~2后,选择这3个单元格,按住Ctrl键向下拖动选择的单元格区域即可将这3个数字复制到下面的单元格中。
2、选择工作表中的任意一个单元格,在“数据”选项卡的“排序和筛选”组中单击“筛选”按钮,单击刚才输入数字所在列的自动筛选下三角按钮,在打开的列表中取消“(全选)”复选框的勾选,勾选“2”复选框,单击“确定”按钮,如图2所示。

图2 勾选“2”复选框
3、此时Excel将从工作表中筛选出间隔3个月的数据,如图3所示。下面只需要将筛选出来的销售数据复制到一张新的工作表中即可。
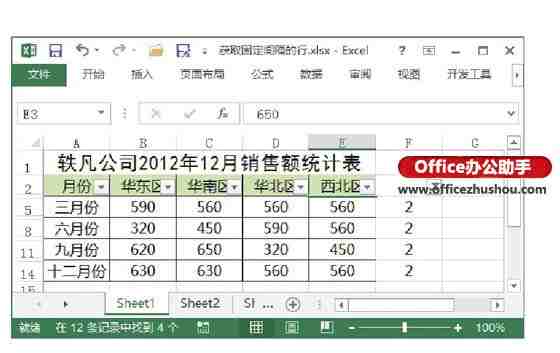
图3 数据筛选的结果
提示
在复制筛选结果时,在目标工作表中选择单元格后,只需要按Enter键即可实现筛选结果的粘贴。

