Excel工作表中设置数据输入的范围的方法
在向Excel工作表中输入数据时,有时需要对输入的数据进行限制。同时,在用户输入无效的数据时,需要对用户进行提示。使用Excel提供的数据验证功能,可以实现对用户输入的数据进行控制。下面介绍Excel工作表中设置数据输入的范围的操作方法。
1、在Excel工作表中选择需要限制输入的单元格,在“数据”选项卡的“数据工具”组中单击“数据验证”按钮上的下三角按钮,在打开的下拉菜单中选择“数据验证”命令,如图1所示。

图1 选择“数据验证”命令
2、此时将打开“数据验证”对话框,在对话框的“设置”选项卡中对有效性条件进行设置,如图2所示;在“输入信息”选项卡中输入选择单元格时显示的提示信息,如图3所示;在“出错警告”选项卡中设置输入无效数据时显示的提示信息,如图4所示。完成设置后,单击“确定”按钮关闭对话框。
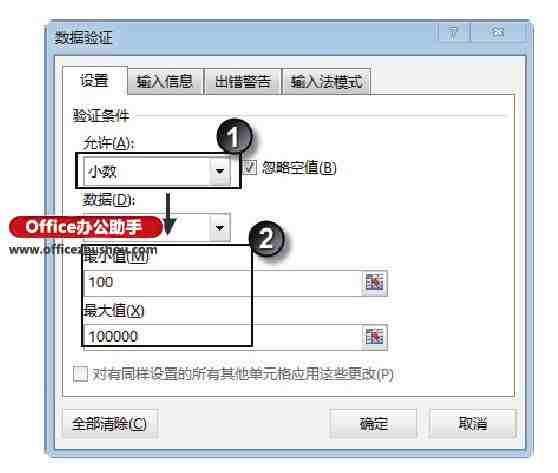
图2 设置有效性条件

图3 设置输入信息

图4 设置出错提示信息
提示
“输入法模式”选项卡的“模式”下拉列表框用于设置输入法模式,这里将其设置为“关闭(英文模式)”。这实际上是关闭了中文输入状态,这样可以避免在输入小数点时输入英文的句号。
3、当选择进行了数据验证设置的单元格后,Excel会给出设置的提示信息,如图5所示。当输入数据不在有效的设置范围内时,Excel弹出提示对话框,如图6所示。
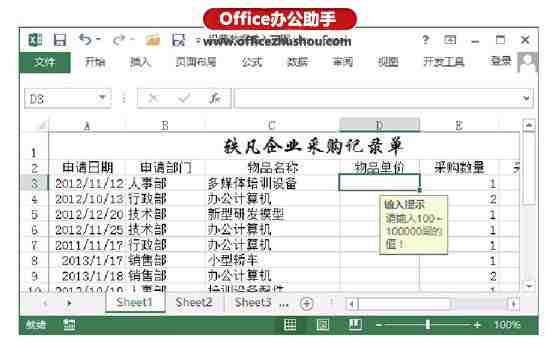
图5 选择单元格后的提示信息
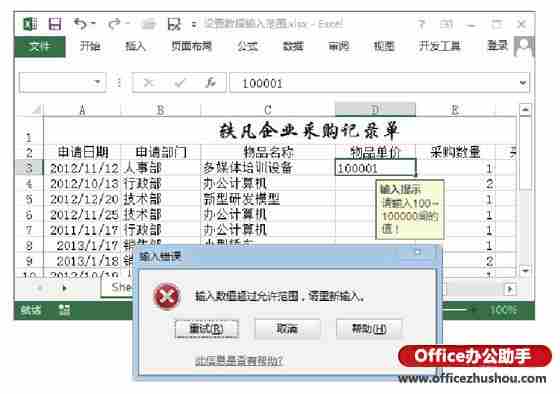
图6 输入错误时弹出提示对话框

