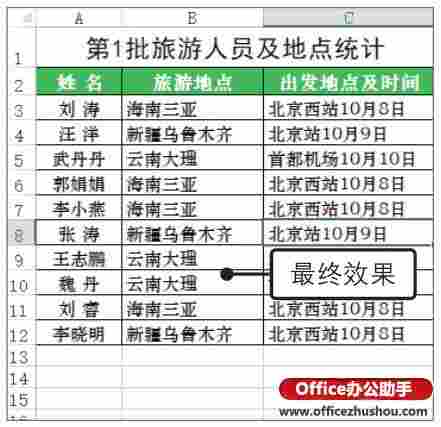实例详解Excel2019中数据验证工具的使用方法
Excel强大的制表功能给用户的工作带来了方便,但是在表格数据录入过程中难免会出错,比如重复的身份证号码、超出范围的无效数据等。其实,只要合理设置数据验证工具,就可以避免错误。本文图文实例详解Excel2019中数据验证工具的使用方法。
1、选择单元格区域。打开原始文件,选择要设置数据验证条件的单元格区域B3:B12,如图所示。
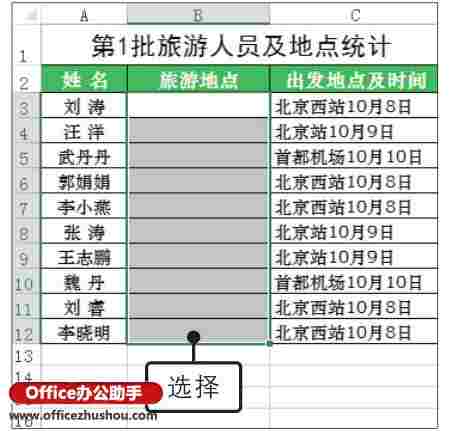
2、启动数据有效性功能。❶单击“数据”选项卡下“数据工具”组中“数据验证”下三角按钮,❷在展开的下拉列表中单击“数据验证”选项,如图所示。
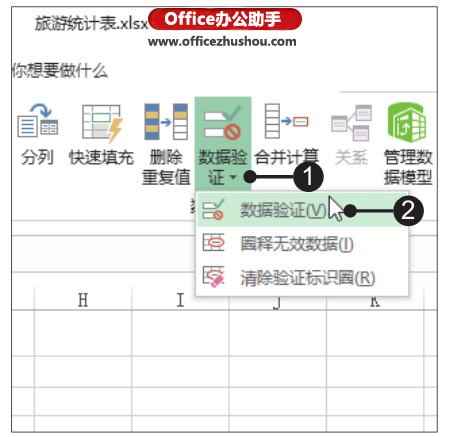
3、选择验证条件。弹出“数据验证”对话框,❶设置“允许”为“序列”,❷在“来源”文本框中输入要在下拉列表中显示的数据项,每输入一个数据项,就需要在英文状态下输入逗号“,”将其与下一个数据项分开,如图所示。
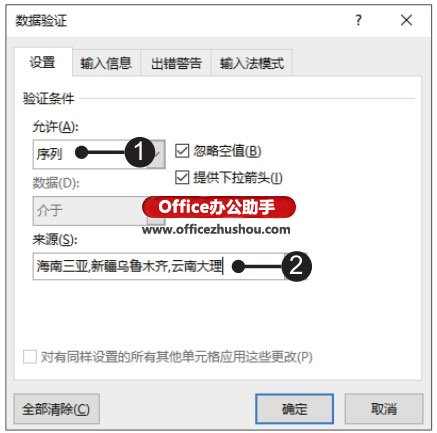
4、设置输入信息。❶切换至“输入信息”选项卡,❷在“标题”文本框中输入“注意”,❸在“输入信息”文本框中输入“请填写正确的旅游地点”,如图所示。
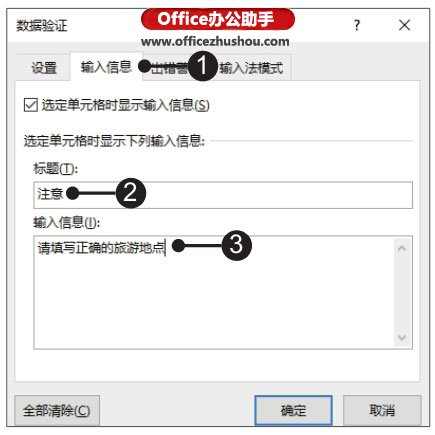
5、设置出错警告。❶切换至“出错警告”选项卡,❷设置“标题”为“出错了”、“错误信息”为“你填写的旅游地点不正确”,❸单击确定”按钮,如图所示。
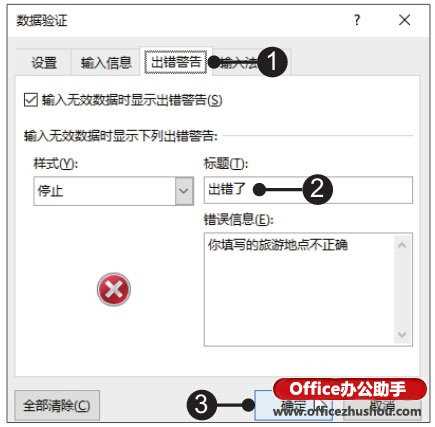
6、查看输入的提示信息。返回工作表中,❶此时在单元格B3右侧出现一个下三角按钮,❷同时还出现一个提示框,提示信息即为设置的输入信息,如图所示。
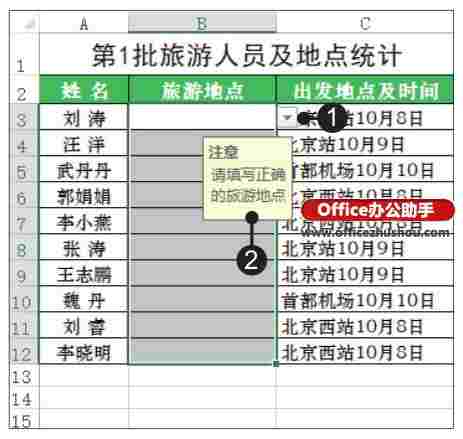
7、从下拉列表中选择旅游地点。❶单击单元格B3右侧的下三角按钮,❷在展开的下拉列表中选择旅游地点,如选择“海南三亚”,如图所示。

8、输入错误信息。若用户在单元格中输入了错误信息,❶如在单元格B4中输入“新疆”,按【Enter】键,❷此时将弹出“出错了”提示框,提示内容即为设置的“你填写的旅游地点不正确”,单击“取消”按钮,如图所示。
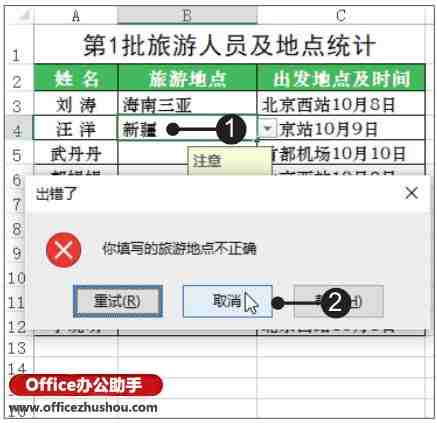
9、将“旅游地点”列数据填充完善。选择“旅游地点”列的其他单元格,在其下拉列表中选择相应的旅游地点,最终效果如图所示。