在Word中并排查看文档的方法
两个窗口的并排查看功能是在Office文档中经常用到的功能,这一功能使得两个窗口中的数据可以进行精确对比。本文介绍在Word中并排查看文档的方法。
步骤1:打开两个以上的Word窗口,选中其中一个需要进行并排查看的Word窗口,切换到“视图”选项卡,然后单击“窗口”组中的“并排查看”按钮,如图1所示。

图1 单击“并排查看”按钮
步骤2:打开“并排比较”对话框,选中与上一步中的窗口进行并排查看的窗口,然后单击“确定”按钮,如图2所示。
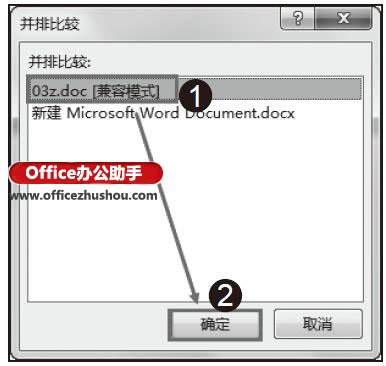
图2 选中一个窗口
步骤3:两个窗口会自动并排,并且占据整个屏幕,效果如图3所示。

图3 两个窗口自动并排
技巧点拨:滑动鼠标滚轮翻动其中一个窗口的页面,会发现另一个窗口的页面也会随之滚动,这是并排查看窗口时默认设置了同步滚动的原因。
步骤4:在完成两个文档的对比操作后,再次单击功能区中的“并排查看”按钮 可取消窗口的并排状态,如图4所示。
可取消窗口的并排状态,如图4所示。
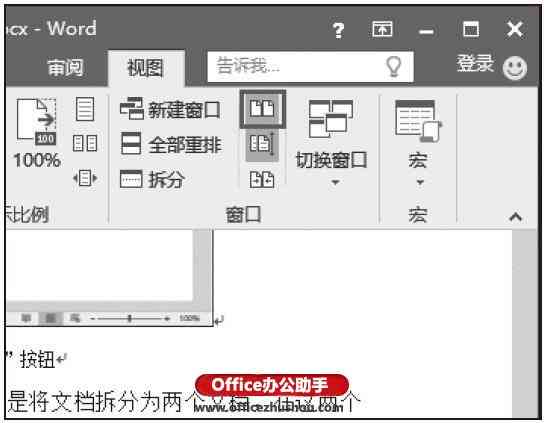
图4 单击“并排查看”按钮
本文已经收录至:Office2016应用大全

