word2016文档中选择文本的几种方法
在word2016文档中快速选择文本有3种方式,使用鼠标快速选择文本、使用键盘快速选择文本、使用鼠标和键盘相结合快速选择文本。本文分别图文介绍了这三种word2016文档中快速选择文本的方法。
一、使用鼠标快速选择文本
在Word文档中,对于简单的文本选取一般用户都是使用鼠标来完成,如连续单行/多行选取、全部文本选取等。
步骤1:连续单行/多行选取。在打开的Word文档中,先将光标定位到想要选取文本内容的起始位置,按住鼠标左键拖曳至该行(或多行)的结束位置,松开鼠标左键即可,如图1所示。

图1 定位光标位置
步骤2:全部文本选取。打开Word文档,将光标定位到文档的任意位置,在“开始”菜单中的“编辑”选项组中,依次单击“选择”|“全选”选项,如图2所示。

图2 依次单击“选择”|“全选”选项
步骤3:此时即可显示选取文档全部文本内容,如图3所示。
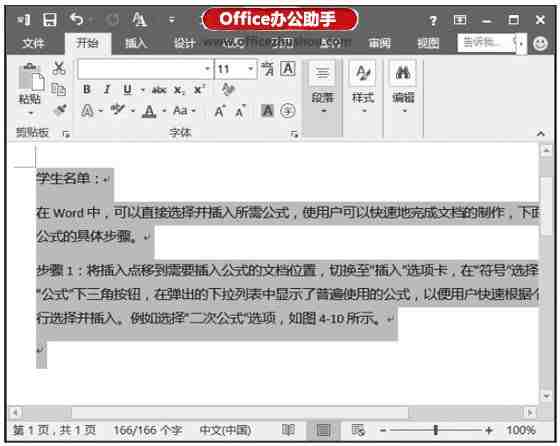
图3 全部选中
二、使用键盘快速选择文本
除了使用鼠标对文本进行选择外,使用键盘来进行选择也是一种有效的方法。Word 2016为快速选择文档提供了大量的快捷键,下面对常用的快捷键操作进行介绍。
步骤1:在使用键盘选择文本时,首先应该将插入点光标放置到文档中需要的位置。在文档中单击,放置插入点光标,如图4所示。

图4 插入点光标
步骤2:按“Shift+↓”键将选择光标所在处至下一行对应位置处的文本,如图5所示。按“Shift+↑”键则将选择光标所在处至上一行对应位置的文本,如图6所示。
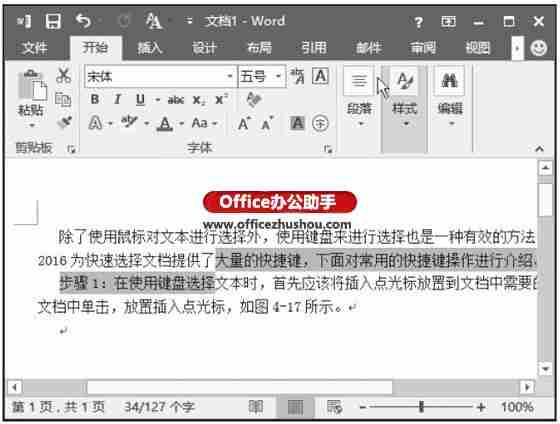
图5 选择至下一行文本
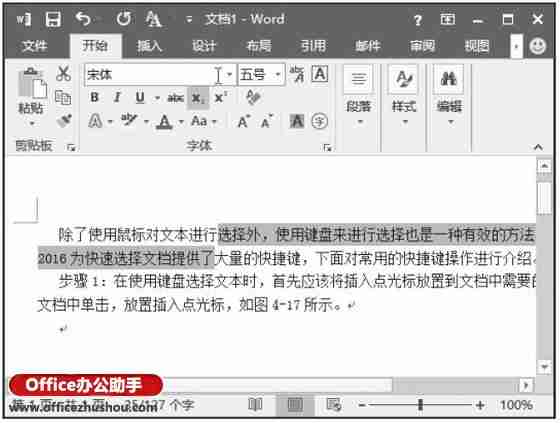
图6 选择至上一行文本
技巧点拨
如果按“Shift+←”键,则将选择光标所在处左侧的一个字符,如果按“Shift+→”则将选择光标所在处右侧的一个字符。按“Shift+Home”键,将选择光标所在处至行首的文本。按“Shift+End”键,将选择光标所在处至行尾的文本。按“Shift+PageDown”键,将选择从光标所在处至下一屏的文本。按“Shift+PageUp”键,将选择从光标所在处至上一屏的文本。
步骤3:按“Shift+Ctrl+↓”键,将选择光标所在位置至本段段尾的文本,如图7所示。按“Shift+Ctrl+↑”键,将选择光标所在位置至本段段首的文本,如图7所示。
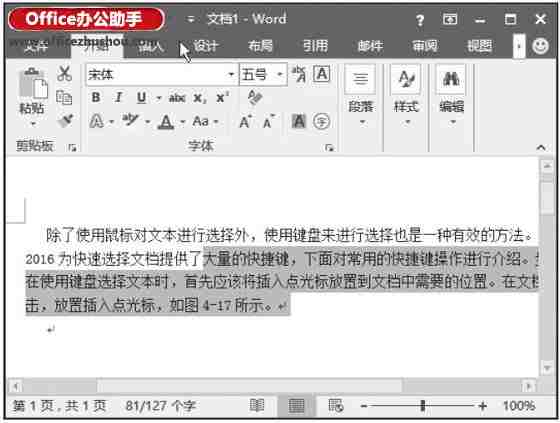
图7 选择至段尾
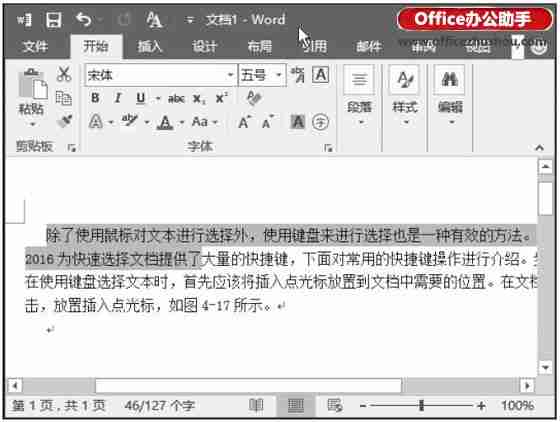
图8 选择至段首
技巧点拨
如果按“Shift+Ctrl+←”键,将选择光标所在处左侧的一个字符或词语。如果按“Shift+Ctrl+→”键,将选择光标所在处右侧的一个字符或词语。按“Shift+Ctrl+Home”键,将选择从光标所在处至文档开头的文本。按“Shift+Ctrl+End”键,将选择从光标所在处至文档末尾的文本。按“Ctrl+A”键,将选择整个文档。
步骤4:按“F8”键两次时,将在插入点光标所在位置选定一个词或字,如图9所示。连续按“F8”键三次将选定插入点光标所在处的整个句子,如图10所示。
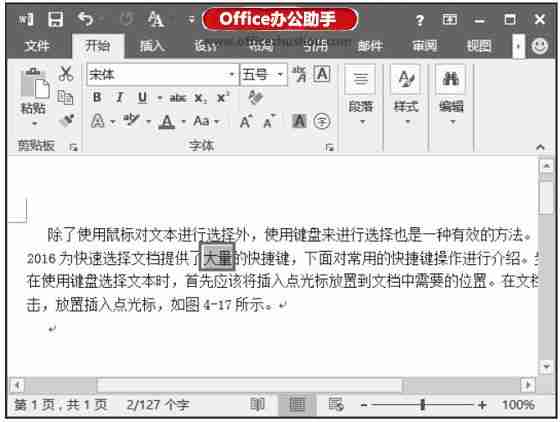
图9 选择一个词
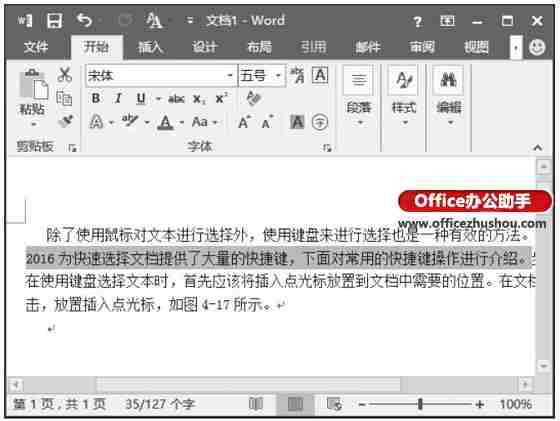
图10 选定整个句子
技巧点拨
这里在按“F8”键时,实际上第一次按键是设置当前鼠标指针的位置为选定文本时的起点,此时Word进入了扩展选择状态,按第二次和第三次键不需要紧随第一次按键。要退出这种扩展选择状态,可以按“Esc”键。退出扩展选择状态时,不会取消对文本的选择状态。
步骤5:如果按“F8”键四次,则可以选择插入点光标所在的整个段落,如图11所示。如果按“F8”键五次,则可以选择当前的节,如图12所示。如果按“F8”键六次,则能够选择整个文档。
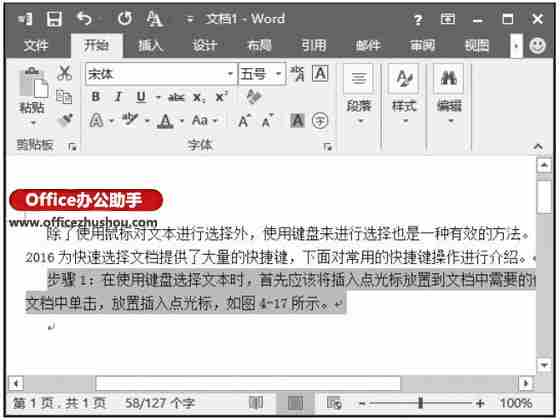
图11 选择当前段落
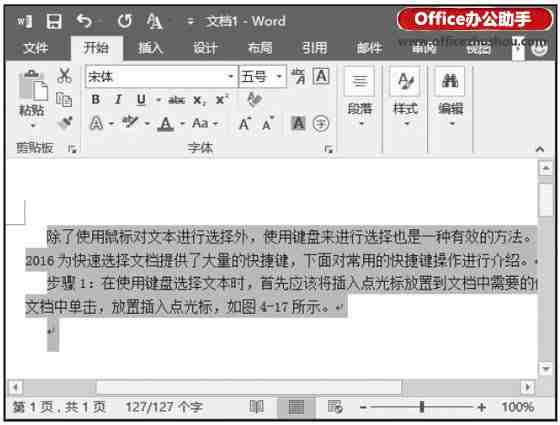
图12 选择当前节
技巧点拨
这里,在选定段落时,如果段落只有一句话,则选中当前节。在选定节时,如果文档没有分节,则选择整个文档。从上面描述可以看出,按“F8”键选择文本时,是按照词→整句→整段→整节→整个文档这个顺序来进行的。如果按“Shift+F8”键,将能将上面介绍的系列操作逆操作。
三、使用鼠标和键盘相结合快速选择文本
在进行文档编辑时,同时使用鼠标和键盘能够实现对文档中特定内容的快速选取。这里,与鼠标配合使用的是键盘上的“Shift”键、“Ctrl”键和“Alt”键。下面介绍相关的操作技巧。
步骤1:在文档中单击,将插入点光标放置到需要选择文本的起始位置,按住“Shift”键不放,在要选择文本的结束位置鼠标单击,此时将能够选定连续的文本,如图13所示。

图13 选择连续文本
步骤2:选择第一处需要选择的文本后,按住“Ctrl”键不放,同时使用鼠标拖动的方法依次选择文本。完成选择后释放“Ctrl”键,此时将能够选择不连续的文本,如图14所示。
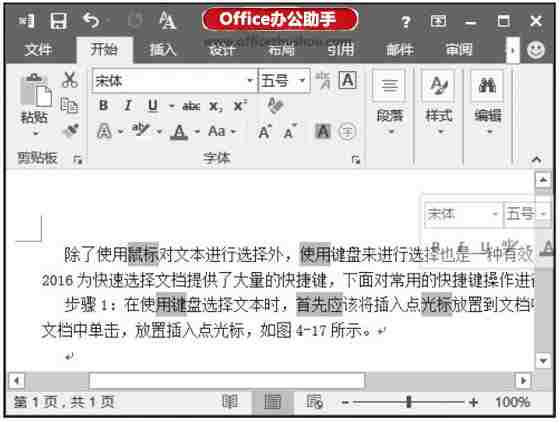
图14 选择不连续的文本
步骤3:将插入点光标放置到文本的起始位置,按住“Alt”键拖动鼠标。在需要选择文本的结束位置释放鼠标,则可以在文档中选择一个矩形区域,如图15所示。
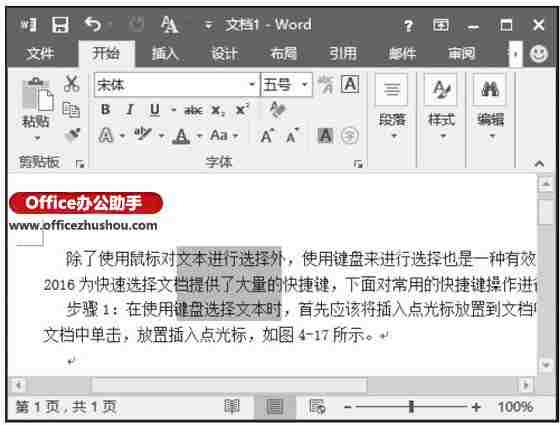
图15 选择矩形区域
步骤4:按住“Alt+Shift”拖动鼠标,可以纵向选择文本区域,如图16所示。
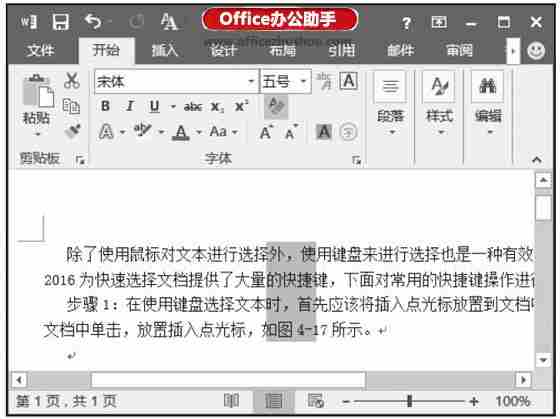
图16 选择纵向区域
步骤5:按“Ctrl+Shift+F8”键,此时的插入点光标变为长竖线。拖动鼠标,将能够获得从插入点光标开始的矩形选择区域,如图17所示。
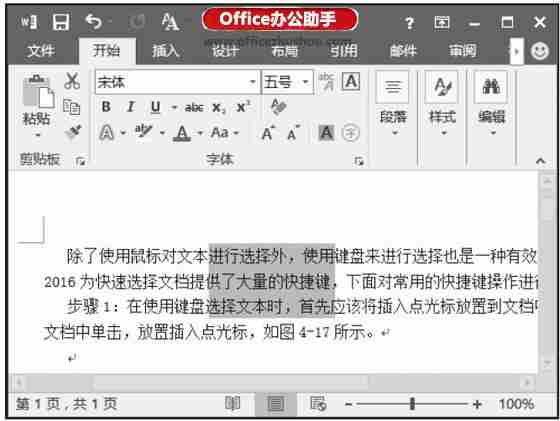
图17 拖动鼠标获得矩形选择区域
技巧点拨
在对文本进行选择后,鼠标在文档中任意位置单击即可取消文本的选择状态。另外,按“Home”键、“End”键、“PageUp”键、“PageDown”键或上下左右箭头键均能取消文本的选择状态。
本文已经收录至:Office2016应用大全

