Word2016中段落对齐方式的设置方法
Word2016中默认输入的文档内容都是以左对齐显示的,这往往不符合文档的排版要求。这时就需要对文档的内容进行对齐方式设置,如文档头。本文图文介绍Word2016中段落对齐方式的设置方法。
步骤1:打开Word文档,选中要设置的文本。在功能区中切换至“开始”选项卡,在“段落”选项组中,如果以左对齐文本,单击“文本左对齐”按钮 即可将文档头以左对齐显示,左对齐通常用于正文文本,如图1所示。
即可将文档头以左对齐显示,左对齐通常用于正文文本,如图1所示。

图1 左对齐
步骤2:如果以居中对齐文本,单击“居中”按钮 即可将文档头以居中显示,居中显示通常用于封面、引言,有时候标题也会运用居中显示,如图2所示。
即可将文档头以居中显示,居中显示通常用于封面、引言,有时候标题也会运用居中显示,如图2所示。

图2 居中对齐
步骤3:如果以右对齐文本,单击“文本右对齐”按钮 即可将文档头以右对齐,右对齐通常用于页眉、页脚等,如图3所示。
即可将文档头以右对齐,右对齐通常用于页眉、页脚等,如图3所示。

图3 右对齐
步骤4:如果以两端对齐文本,单击“两端对齐”按钮 即可将文档头以两端对齐。两端对齐会在边距之前均匀分布文本,使文本排列更加整齐,如图4所示。
即可将文档头以两端对齐。两端对齐会在边距之前均匀分布文本,使文本排列更加整齐,如图4所示。
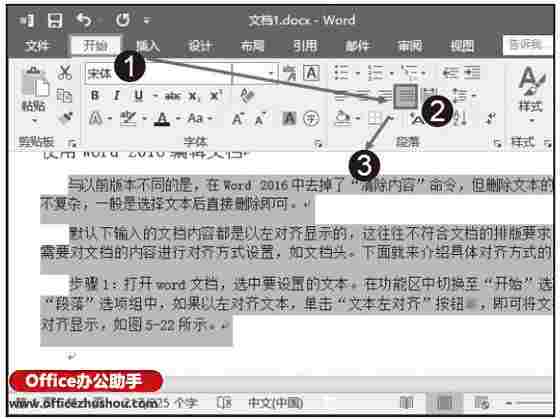
图4 两端对齐
步骤5:如果以分散对齐文本,单击“分散对齐”按钮 即可将文档头以分散对齐。分散对齐会在左右边距之间均匀分布文本,如图5所示。
即可将文档头以分散对齐。分散对齐会在左右边距之间均匀分布文本,如图5所示。
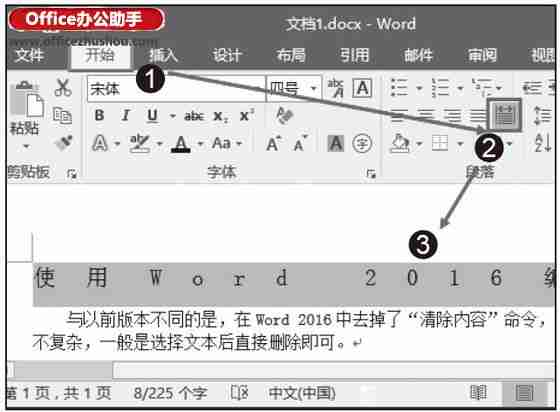
图5 分散对齐
本文已经收录至:Office2016应用大全

