Word2016文档中设置文字纵横混排的方法
在Word2016文档中,有时出于某种需要必须使文字纵横混排,这时Word的“纵横混排”命令就派上了用场。本文图文详解在Word2016文档的段落中创建纵横混排效果的方法。
步骤1:选择需要纵向放置的文字,在“开始”选项卡的“段落”组中,单击“中文版式”按钮。在打开的菜单中选择“纵横混排”选项,如图1所示。

图1 选择“纵横混排”选项
步骤2:打开“纵横混排”对话框,在对话框中勾选“适应行宽”复选框后单击“确定”按钮,如图2所示。

图2 “纵横混排”对话框
步骤3:此时将获得文字的纵横混排效果,如图3所示。
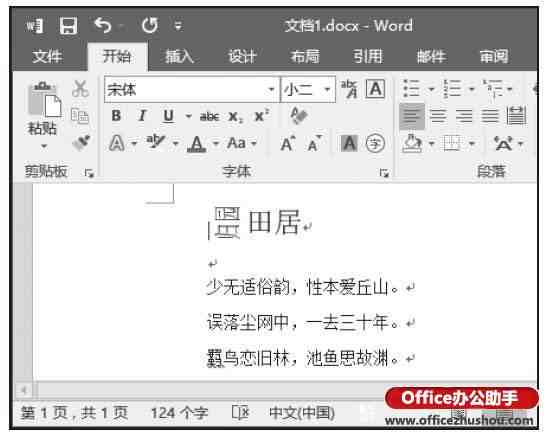
图3 文字的纵横混排效果
技巧点拨
在“纵横混排”对话框中勾选“适应行宽”复选框,则纵向排列的所有文字的总高度将不会超过该行的行高。取消该复选框的勾选,则纵向排列的每个文字将在垂直方向上占据一行的行高空间。
本文已经收录至:Office2016应用大全

