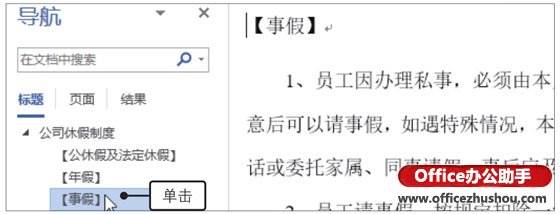使用Word2019编排公司休假制度文档的方法
本文图文详解使用Word2019为公司休假制度文档设置文本格式的方法。
1、选择插入日期和时间。打开原始文件,❶将光标定位至文档最后一行,切换至“插入”选项卡,❷单击“文本”组中的“日期和时间”按钮,如图所示。

2、选择日期和时间的格式。弹出“日期和时间”对话框,❶在“语言”下拉列表框中选择“中文(中国)”,❷在“可用格式”列表框中选择合适的格式,如图所示,然后单击“确定”按钮。
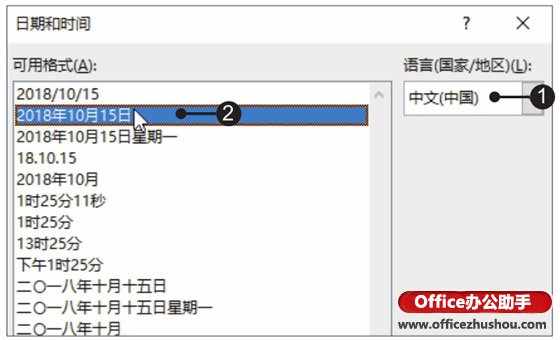
3、查看插入的日期。返回文档,此时可看见插入的日期,如图所示。

4、选择要设置格式的段落。❶在文档中选中除标题外的所有文本,切换至“开始”选项卡,❷单击“段落”组的对话框启动器,如图所示。
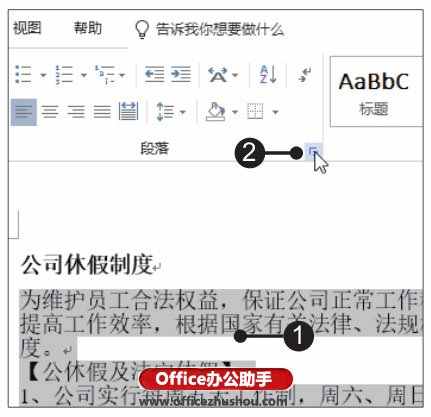
5、设置段落格式。弹出“段落”对话框,❶设置“行距”为“单倍行距”,❷然后单击“确定”按钮,如图所示。
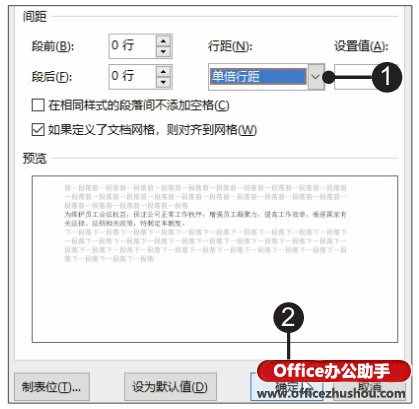
6、选择文档标题。返回文档窗口,拖动鼠标选中标题文本,如图所示。

7、设置标题文本的对齐方式和大纲级别。打开“段落”对话框,❶设置“对齐方式”为“居中”,❷设置“大纲级别”为“1级”,❸然后设置段前和段后间距均为“1行”,如图所示。
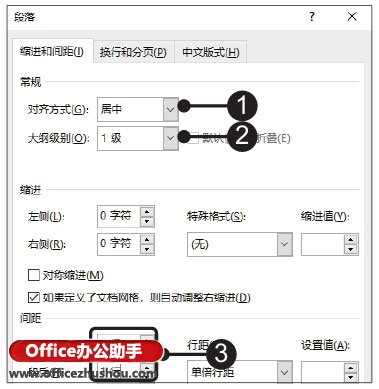
8、设置标题文本的字号。单击“确定”按钮返回文档,在“字体”组中设置标题文本的字号为“二号”,如图所示。

9、选择要设置段落缩进的文本。结合【Ctrl】键选中需要设置段落缩进的文本内容,如图所示。

10、设置段落缩进。打开“段落”对话框,设置“特殊格式”为“首行缩进”,此时“缩进值”自动设置为“2字符”,如图所示。

11、继续选择要设置段落缩进的文本。单击“确定”按钮返回文档,利用【Ctrl】键和鼠标选择文档中带有括号数字编号的文本,如图所示。

12、设置段落缩进。打开“段落”对话框,设置“特殊格式”为“首行缩进”、“缩进值”为“3字符”,如图所示。

13、选择带有【】的文本。单击“确定”按钮返回文档,利用【Ctrl】键和鼠标选择文档中带有【】的文本,如图所示。

14、设置段落格式。打开“段落”对话框,❶设置“大纲级别”为“2级”,❷段前和段后间距均为“0.5行”,如图所示。

15、显示“导航”窗格。单击“确定”按钮返回文档,❶切换至“视图”选项卡,❷在“显示”组中勾选“导航窗格”复选框,如图所示。
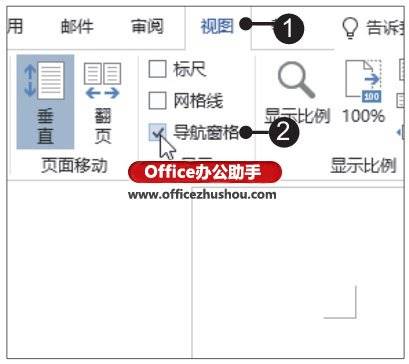
16、查看事假的详细规定。在“导航”窗格中单击“事假”选项,即可在编辑区中查看事假的详细规定,如图所示。