在Word2019文档的图形中添加与设置文本格式的方法
使用自选图形时,经常会在图形中添加一些文字。在Word 2019中,程序将插入的自选图形默认为文本框,需要在其中添加文字时直接输入即可,添加后可根据文档需要设置文本格式。本文图文详解在Word2019文档的图形中添加与设置文本格式的方法。
1、选中要编辑的图形。打开原始文件,选中要插入文字的自选图形,如图所示。
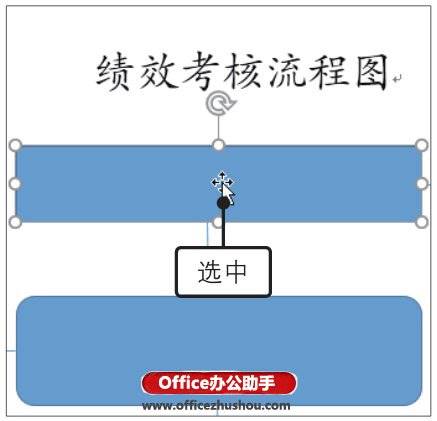
2、输入文本内容。在选中的图形中直接输入需要的文本,如图所示。

3、为所有图形输入文本。按照同样的方法,❶为文档中所有的自选图形添加需要的文本内容,❷然后选中第一个图形中的文本内容,如图所示。

4、快速应用艺术字样式。单击“绘图工具-格式”选项卡下“艺术字样式”组中的快翻按钮,在展开的列表中选择合适的样式,如图所示。

5、设置文本的字体与字号。❶切换至“开始”选项卡,❷将文本的“字体”设置为“华文楷体”,❸“字号”设置为“小二”,如图所示。
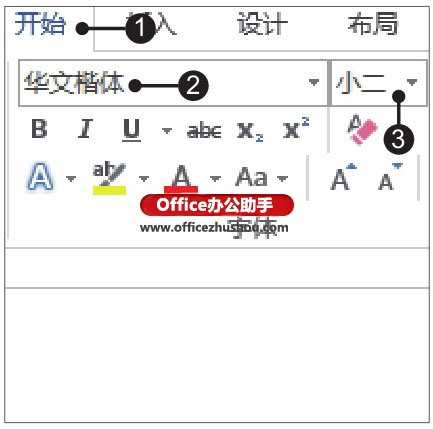
6、显示设置文本样式的效果。经过以上操作,就完成了文本格式的设置,使用相同方法对其余文本框中的文本也进行相应的设置,如图所示。当文本超过图形边界时,调整图形宽度以适应文字。

知识点拨
更改图形中文本的填充、轮廓、效果等参数
为图形中的文本应用了艺术字样式后,可通过“艺术字样式”组中的“文本填充”“文本轮廓”“文本效果”按钮更改文本的效果。

