Word2016文档中修改段落样式的方法
对于Word文档中自定义的快速样式,用户可以随时对其进行修改。本文以对“样式”窗格中列出的样式进行修改为例,介绍Word2016文档中修改段落样式的具体方法。
步骤1:打开Word文档,在功能区中切换至“开始”选项卡,单击“样式”组中的“样式”按钮 ,如图1所示。
,如图1所示。

图1 单击“样式”按钮
步骤2:打开“样式”对话框,在对话框中选择需要修改样式的选项,鼠标单击其右侧出现的下三角按钮,在获得的菜单中选择“修改”选项,如图2所示。
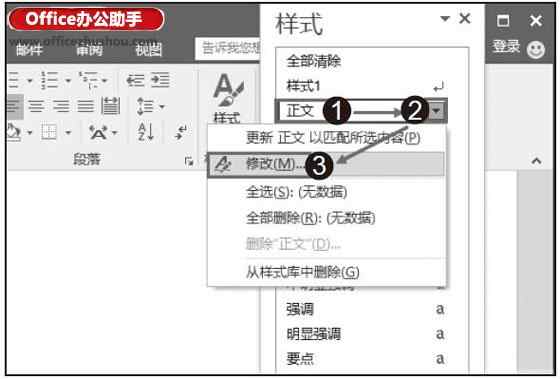
图2 选择菜单中的“修改”选项
技巧点拨
这里,单击“从样式库中删除”命令将能够删除选择的样式,但Word的内置样式是无法删除的。如果选择了“更新正文以匹配所选内容”命令,则带有该样式的所有文本都将会自动更改以匹配新样式。
步骤3:打开“修改样式”对话框,对设置的样式进行修改。如果需要对字体、段落或边框等进行更为详细的修改,可以单击对话框中的“格式”按钮,在打开的菜单中选择相应的选项,如这里的“字体”,如图3所示。
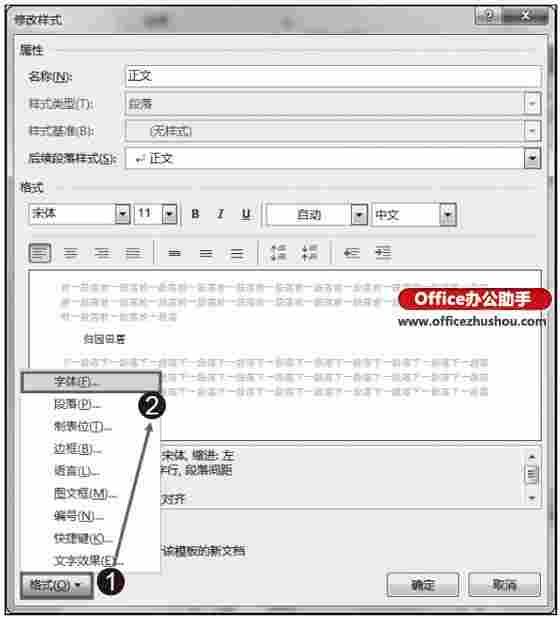
图3 “修改样式”对话框
步骤4:打开“字体”对话框,对文字的样式进行更为具体的设置。完成修改后单击“确定”按钮,如图4所示。

图4 “字体”对话框
技巧点拨
在文档中输入文本时,在一个段落完成后按“Enter”键生成新的段落,此时后续段落将继承当前段落的样式。在“修改样式”对话框的“后续段落样式”下拉列表中可以选择后续段落的样式。
步骤5:单击“确定”按钮关闭“修改样式”对话框,文档中所有使用该样式的段落格式也被修改,效果如图5所示。

图5 更改样式后的效果
本文已经收录至:Office2016应用大全

