在Word2016文档中自选图形中添加文字的方法
在Word中,有时候需要在插入的图形中添加文字,例如在绘制一些流程图时。在图形中添加的文字也可以随意更改大小、颜色等以符合要求。本文图文详解在Word2016文档中自选图形中添加文字的方法。
步骤1:打开Word文档,选中自选图形右击鼠标,在弹出的选择快捷菜单中选择“添加文字”选项,如图1所示。
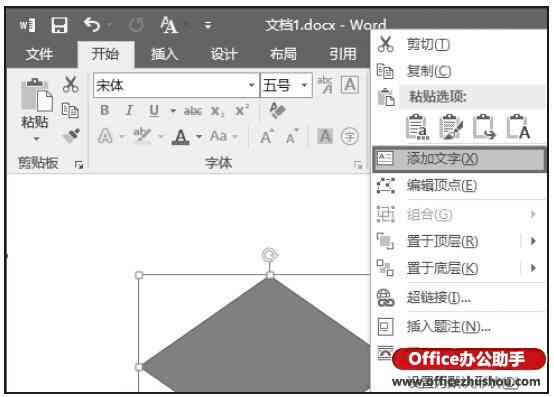
图1 选择“添加文字”选项
步骤2:在自选图形上会出现一个文本框,在文本框中输入文字,如图2所示。
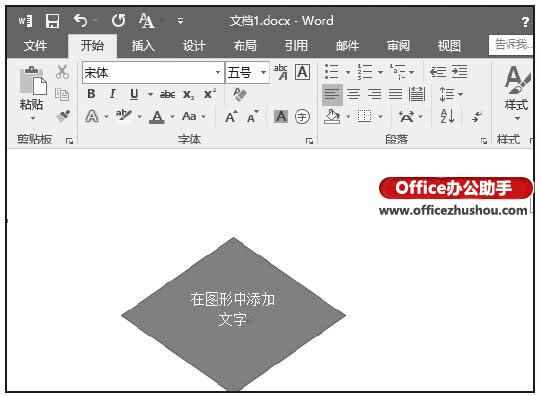
图2 在文本框中输入文字
步骤3:选择添加的文字,打开“开始”选项卡,设置文本框中文字的大小、字体以及颜色等,如图3所示。

图3 对字体进行设置
步骤4:在“格式”选项卡中单击“快速样式”按钮,在下拉列表中选择预设艺术字样式应用到文字,如图4所示。
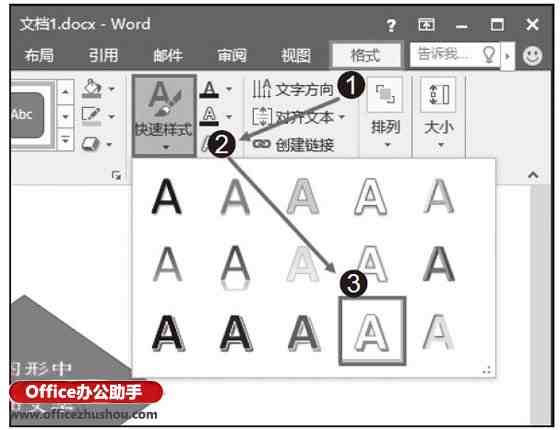
图4 应用文字样式
本文已经收录至:Office2016应用大全

