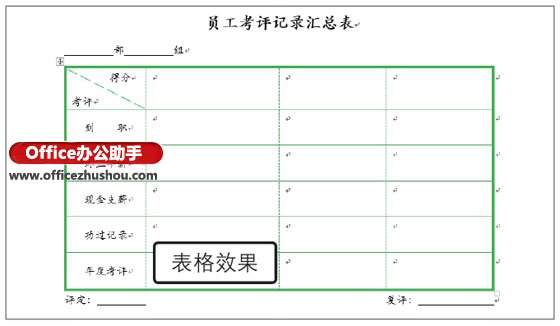Word2019文档中设置表格边框样式的方法
在Word 中,可以直接为表格应用预设的边框样式,还可以根据实际需求自定义边框样式。本文图文详解Word2019文档中设置表格边框样式的方法。
一、使用主题边框
主题边框是指Word组件中预设的边框样式,用户可以直接选择喜欢的样式,然后利用边框刷将其应用到表格中,非常方便。
1、单击“边框样式”按钮。打开原始文件,❶单击表格中的任意单元格,❷切换至“表格工具-设计”选项卡,单击“边框”组中“边框样式”下三角按钮,如图所示。
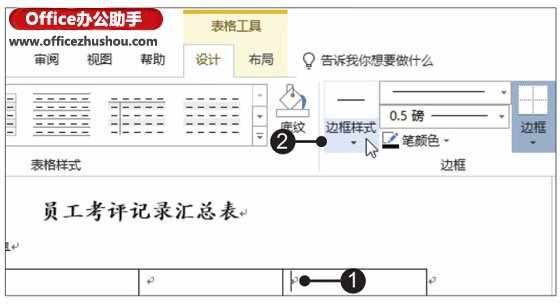
2、选择边框样式。在展开的列表中选择合适的边框样式,例如选择“单实线,11/2 pt,着色2”样式,如图所示。
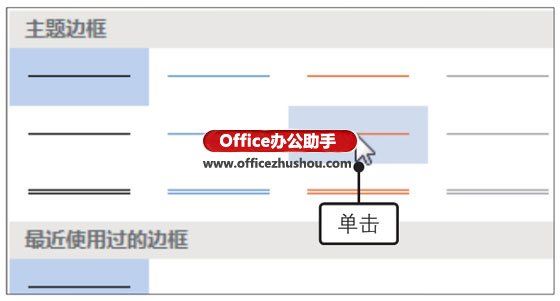
3、调整边框的笔画粗细。❶单击“边框”组中“笔画粗细”右侧的下三角按钮,❷在展开的下拉列表中设置笔画粗细为“1.0磅”,如图所示。

4、应用边框样式。此时鼠标指针呈画笔形状,将鼠标指针移至表格中,然后在需要应用边框样式的边框上拖动鼠标,如图所示,完成表格边框样式的修改。

二、自定义边框样式
当Word 2019预设的边框样式都不能满足需求时,用户可以选择自定义边框样式,包括选择边框的样式、颜色和宽度。
1、单击“边框和底纹”选项。打开上一小节操作后的“员工考评记录汇总表.docx”,将光标定位在表格中的任意位置,❶切换至“表格工具-设计”选项卡,❷单击“边框”组中“边框”下三角按钮,在展开的列表中单击“边框和底纹”选项,如图所示。
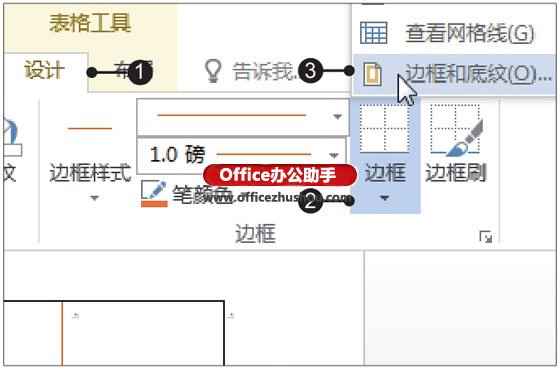
2、设置外边框样式。弹出“边框和底纹”对话框,❶在“样式”列表框中选择合适的边框样式,❷设置边框颜色为“绿色”、宽度为“3.0磅”,❸然后在“预览”选项组中单击“上边框”“下边框”“左边框”“右边框”四个按钮,如图所示。
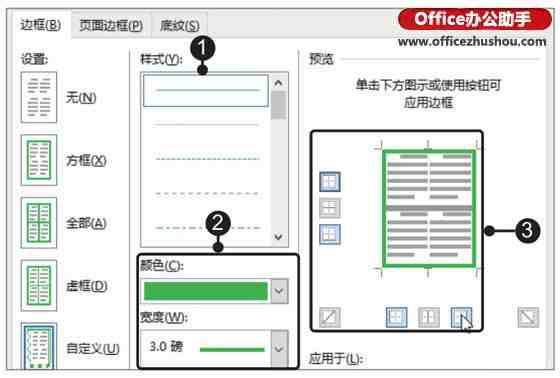
3、设置内边框样式。❶继续在“样式”列表框中选择边框样式,❷设置边框颜色为“绿色”、宽度为“0.75磅”,❸然后在“预览”选项组中单击“内部横框线”和“内部竖框线”对应的按钮,如图所示。

4、查看应用自定义边框样式后的表格。单击“确定”按钮返回文档,此时可看到应用自定义边框样式后的表格,左上角单元格中的斜线未应用自定义的边框样式,如图所示。

5、设置边框样式。❶切换至“表格工具-设计”选项卡,❷单击“边框”组中“笔样式”右侧的下三角按钮,❸在展开的下拉列表中选择合适的边框样式,如图所示。
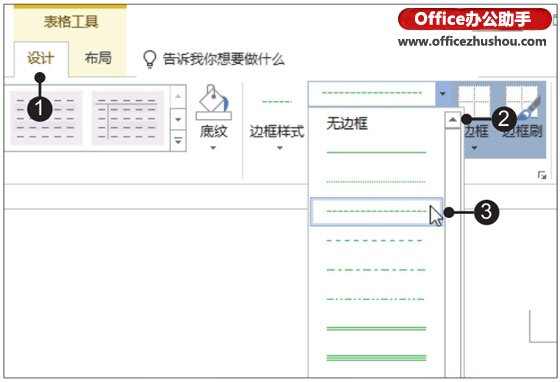
6、设置笔画粗细和颜色。❶接着在下方设置“笔画粗细”为“0.75磅”,❷单击“笔颜色”右侧的下三角按钮,❸在展开的下拉列表中选择“绿色”,如图所示。
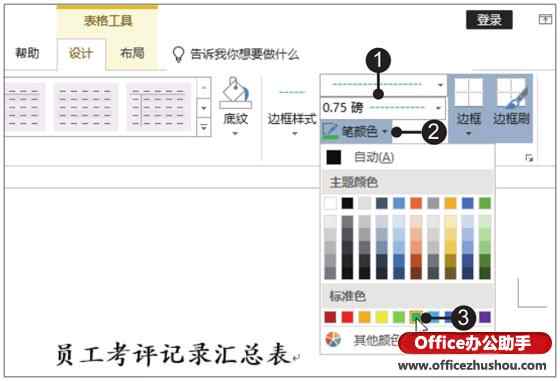
7、绘制斜线。按照前面介绍的方法为表格左上角的单元格绘制斜线即可,绘制后可看到调整后的表格效果,如图所示。