使用Word2016名片模板来制作名片的方法
名片是标示姓名及其所属组织、公司单位和联系方式的纸片。名片是新朋友互相认识、自我介绍的最快、最有效的方法。交换名片是商业交往的第一个标准动作。本文介绍使用Word 2016名片模板来制作名片的具体操作方法。
步骤1:打开Word文档,在功能区中切换至“插入”选项卡,在“文本”组中单击“文本框”按钮,如图1所示。

图1 单击“文本框”按钮
步骤2:在弹出的下拉菜单中单击“绘制文本框”选项,如图2所示。

图2 单击“绘制文本框”选项
步骤3:在文档中拖动鼠标绘制一个文本框,在“格式”选项卡的“大小”组中设置文本框的高度和宽度,如图3所示。

图3 设置文本框的高度和宽度
步骤4:在文本框中输入文字,并设置文字的大小和字体。输入完成后的效果如图4所示。
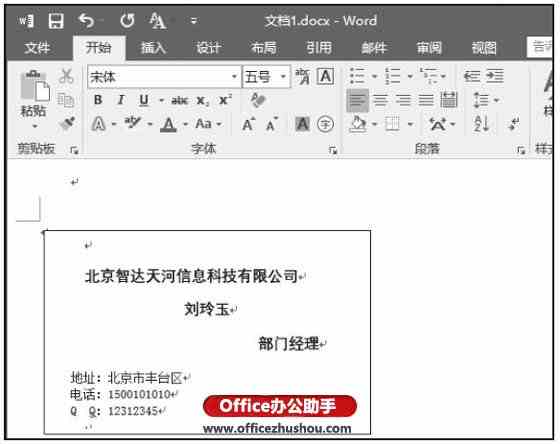
图4 输入文字
步骤5:在“绘图工具–格式”选项卡的“文本框样式”组中单击“形状轮廓”按钮,在下拉列表中单击“无轮廓”选项,取消文本框的边框,如图5所示。
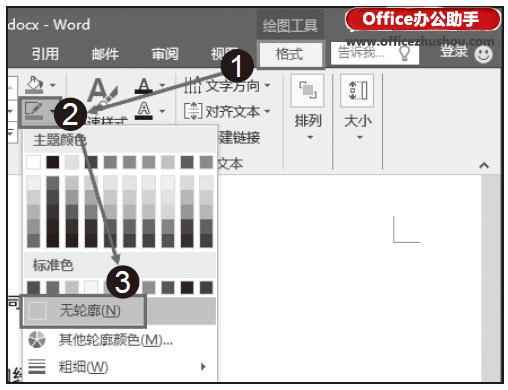
图5 单击“无轮廓”选项
步骤6:在“邮件”选项卡的“创建”组中单击“标签”按钮打开“信封和标签”对话框,单击“选项”按钮,如图6所示。

图6 打开“信封和标签”对话框
步骤7:打开“标签选项”对话框,在“产品编号”列表中选择需要使用的名片样式,单击“确定”按钮,如图7所示。

图7 选择需要创建的名片
步骤8:单击“信封和标签”对话框中的“新建文档”按钮,如图8所示。
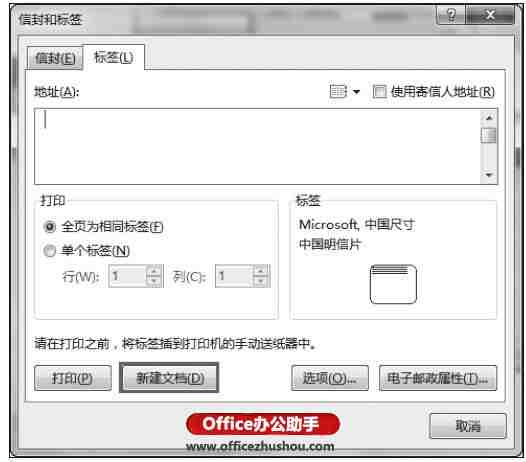
图8 单击“新建文档”按钮
步骤9:创建了一个新文档,并在新文档中根据设置的名片大小创建表格。选择创建的文本框,按Ctrl+C快捷键复制文本框。切换到创建的标签文档,在“开始”选项卡的“剪贴板”组中单击“粘贴”按钮上的下三角按钮,在弹出的下拉列表中单击“选择性粘贴”选项,如图9所示。
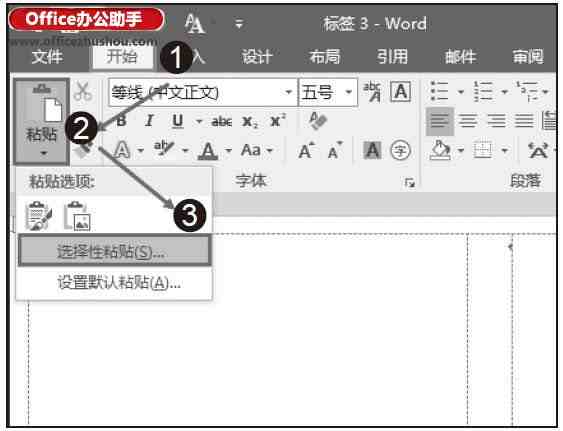
图9 单击“选择性粘贴”选项
步骤10:打开“选择性粘贴”对话框,在“形式”列表中选择“图片(增强型图元文件)”选项,然后单击“确定”按钮,如图10所示。

图10 选择“图片(增强型图元文件)”选项
技巧点拨
这里将文本框转换为图像对象进行粘贴,在粘贴后可以任意调整其大小,而不会改变文字的布局。
步骤11:文本框将作为图片粘贴到单元格中。拖动图片框上的控制柄对图片的大小进行调整,使之与单元格的大小相配,将第1个单元格中的图片粘贴到其他的单元格中,制作完成后的文档效果如图11所示。

图11 文档效果
本文已经收录至:Office2016应用大全

