将Word文档中文本转换为表格的方法
在Word文档编辑过程中,用户可以直接将编辑好的文本转换为表格,这里的文本包括带有段落标记的文本段落、以制表符或空格分隔的文本等。下面介绍将Word文档中文本转换为表格的具体操作方法。
1、在文档中创建需要转换为表格的文本,按“Tab”键以制表符分隔文字,然后按住左键拖动鼠标选择所有文字,如图1所示。

图1 选择创建的文字
2、打开“插入”选项卡,在“表格”组中单击“表格”按钮,在打开的列表中选择“文本转换成表格”选项,如图2所示。

图2 选择“文本转换成表格”选项
3、打开“将文字转换成表格”对话框,选择“制表符”单选按钮确定在制表时文本以制表符作为分隔,在“列数”增量框中输入数字设置列数,如图3所示。
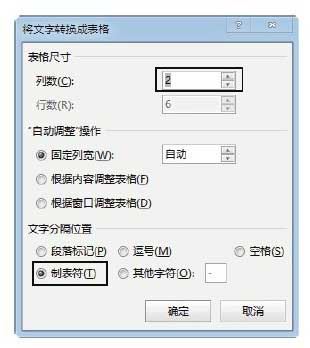
图3 “将文字转换成表格”对话框
4、单击“确定”按钮关闭“将文字转换成表格”对话框后,文字将按照设置的表格尺寸排列,如图4所示。
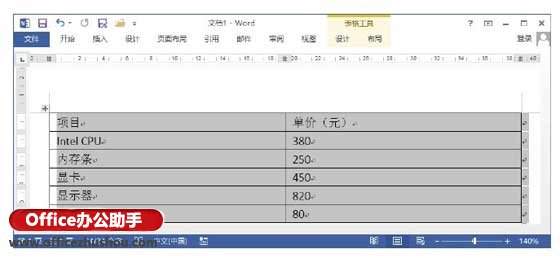
图4 文字转换成表格
本文已经收录至:《Office 2013应用技巧实例大全》

