Word文档中段落各占一栏具体的操作方法
在上一篇教程中:Word2013文档中创建多个分栏的方法,在完成Word文档的分栏后,Word会从第一栏开始依次往后排列文档内容,如果一段文字从开始出现在下一栏的顶部,则可以通过插入分栏符来实现,下面介绍使Word文档中段落各占一栏具体的操作方法。
1、启动Word,打开文档。该文档中有2段文字分成2栏,如图1所示。此时可以看到,分栏的2段文字在栏中依次排列,第一段的部分内容和第二段在同一个栏中。
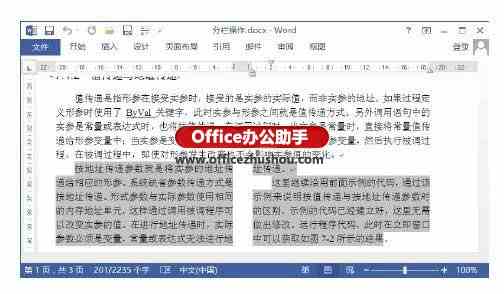
图1 将2个段落分成2栏
2、将插入点光标放置到第二段的开始。在“页面布局”选项卡中单击“页面设置”组中的“插入分页符和分节符”按钮,在打开的下拉列表中选择“分栏符”选项,如图2所示。此时,分栏的2段文字被分别放置在2个分栏中,如图3所示。
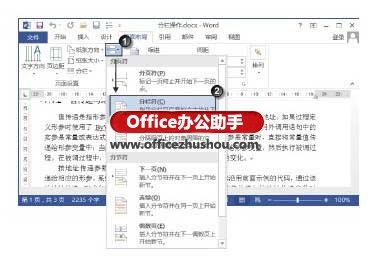
图2 选择“分栏符”选项
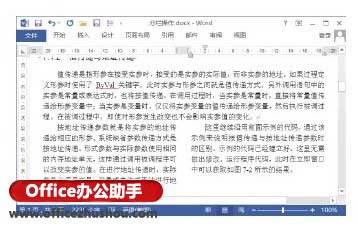
图3 2段文字被分别放置在2个分栏中
本文已经收录至:《Office 2013应用技巧实例大全》

