在Word2016中插入特殊符号的方法
在Word2016文档中输入符号和输入普通文本有些不同,虽然有些输入法也带有一定的特殊符号,但是Word的符号样式库却提供了更多的符号供文档编辑使用。直接选择这些符号就能插入文档中。本文图文介绍在Word2016中插入特殊符号的具体步骤。
步骤1:将光标置于要插入符号的位置,切换到“插入”选项卡,单击“符号”组中的“符号”按钮,再单击“其他符号”按钮,如图1所示。

图1 切换到“插入”选项卡
步骤2:打开“符号”对话框,在“符号”选项卡中展开的下拉列表中选择要插入的符号,例如单击“带圈数字1”选项,选定后单击“插入”按钮,如图2所示。
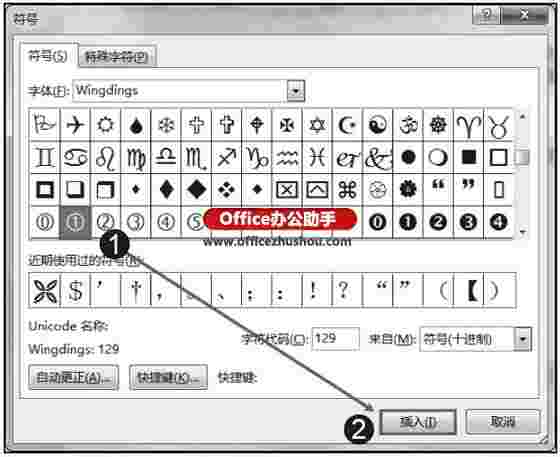
图2 插入“带圈数字1”
步骤3:可以看到,在光标定位的位置上插入了“带圈数字1”符号,如图3所示。
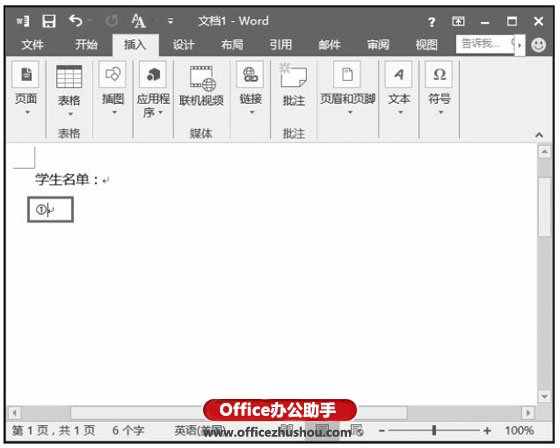
图3 插入了“带圈数字1”符号
步骤4:若要插入特殊字符,也可打开“符号”对话框,切换至“特殊符号”选项卡,选择要插入的符号,例如长划线,选中该符号,单击“插入”按钮,如图4所示。

图4 插入长划线
步骤5:可以看到插入符号后的结果,如图5所示。
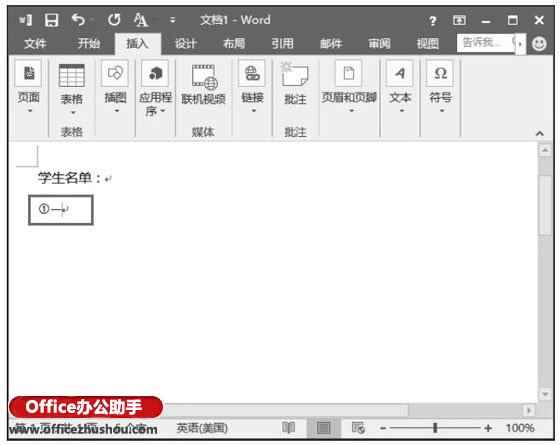
图5 插入符号后的结果
本文已经收录至:Office2016应用大全

