Word2019中自定义功能区的方法
Office 2019提供了自定义功能区的功能,使用此功能可以在功能区中自定义新的选项卡,并且可以调整现有功能区中按钮或命令的位置。本文以Word2019为例,图文详解自定义功能区的方法。
步骤01 单击“选项”命令。启动Word 2019后新建一个空白文档,❶单击“文件”按钮,❷在弹出的“文件”菜单中单击“选项”命令,如图所示。
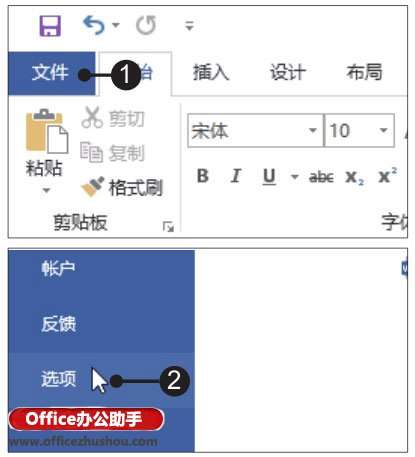
步骤02 新建选项卡。弹出“Word 选项”对话框,❶单击“自定义功能区”选项,❷然后在右侧的“自定义功能区”下方单击“新建选项卡”按钮,如图所示。
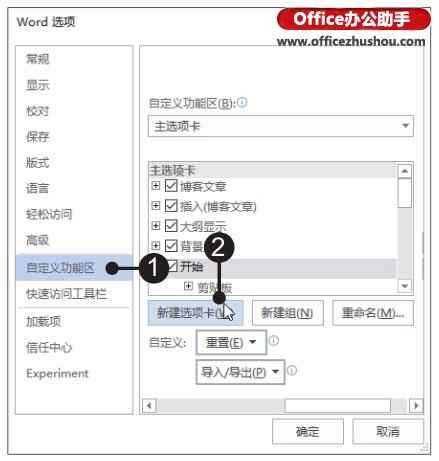
步骤03 重命名选项卡。❶选中新建的选项卡,❷单击“重命名”按钮,如图所示。
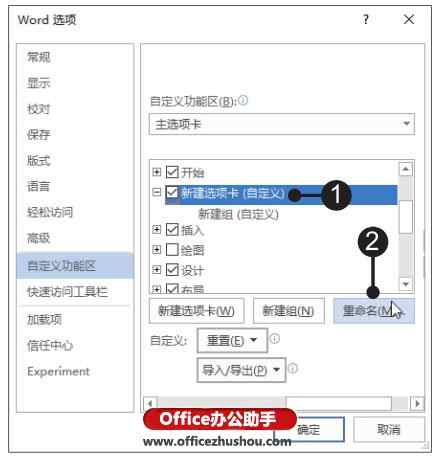
步骤04 输入选项卡名称。弹出“重命名”对话框,❶在“显示名称”文本框中输入选项卡名称,❷单击“确定”按钮,如图所示。
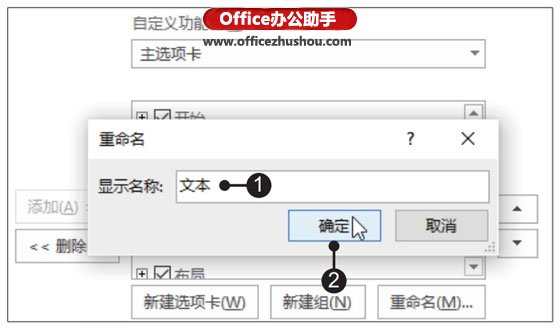
步骤05 移动现有功能组。❶在“主选项卡”列表框中单击“开始>字体”选项,❷然后单击“下移”按钮,如图所示。
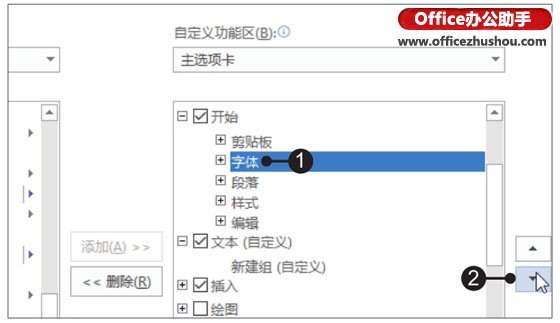
步骤06 移至“文本”选项卡中。继续单击“下移”按钮,将选中的“字体”组移至“文本”选项卡中,如图所示。
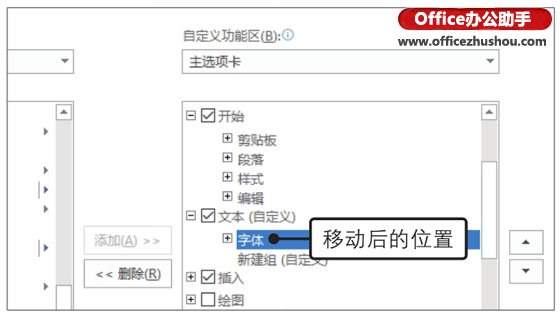
步骤07 移动“段落”和“文本”组。使用相同的方法将“开始>段落”和“插入>文本”组移至“文本”选项卡中,如图所示。
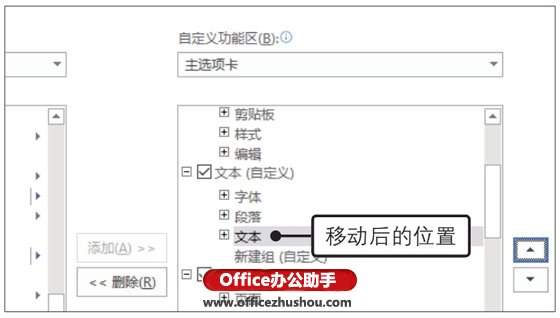
步骤08 查看自定义选项卡。设置完成后单击“确定”按钮返回文档,可以看到在功能区中添加了“文本”选项卡,并显示了“字体”“段落”“文本”功能组,如图所示。


