Word2016文档中设置行间距的两种方法
如果要设置Word2016文档的行与行的间距,可以使用Word 2016中的“行距”功能来实现,本文图文详解Word2016文档中行间距的设置方法。
方法一:通过选项组中的“行距”设置行间距。
打开Word文档,将光标定位到要设置行间距的段落中。在功能区中切换至“开始”选项卡,在“段落”选项组中单击“行和段落间距”按钮 。展开下拉菜单,根据需要选择对应的行距,如1.5倍行距(默认为1.0倍行距)。选中后直接将1.5倍行距应用到光标所在的段落中,如图1所示。
。展开下拉菜单,根据需要选择对应的行距,如1.5倍行距(默认为1.0倍行距)。选中后直接将1.5倍行距应用到光标所在的段落中,如图1所示。
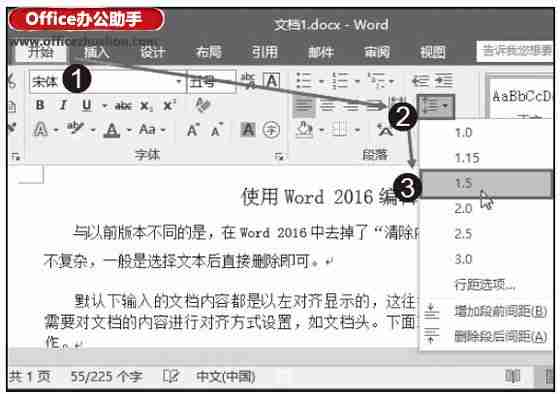
图1 设置行间距
方法二:通过“段落”对话框来设置行间距。
步骤1:打开Word文档,将光标定位到要设置行间距的段落中。在功能区中切换至“开始”选项卡,在“段落”选项组中单击“行和段落间距”按钮 。展开下拉菜单,选中“行距选项”,如图2所示。
。展开下拉菜单,选中“行距选项”,如图2所示。
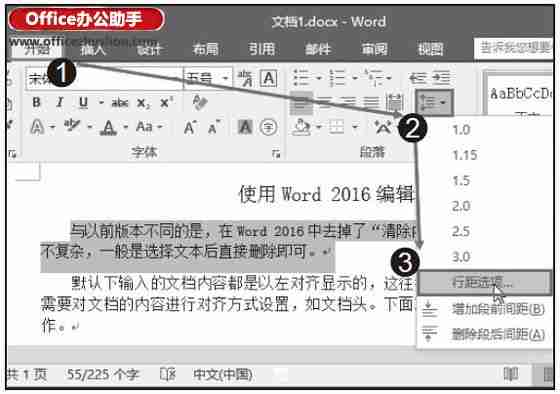
图2 选中“行距选项”
步骤2:打开“段落”对话框,在“间距”栏下的“行距”框中要选择设置的行距,如1.5倍行距。设置完成后,单击“确定”按钮,如图3所示。

图3 设置行距
步骤3:将设置的行距应用到光标所在的段落中,效果如图4所示。
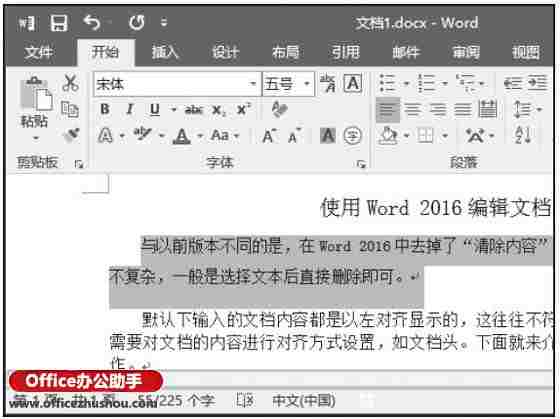
图4 查看设置效果
本文已经收录至:Office2016应用大全

